2 SerialATAコントローラーの動作モード
3 UEFIとパーティションスタイルの選択
4 Advanced Format 4Kセクターへの移行
5 SSD・HDDのトレンドを前提とした新常識
(後編) SSD・HDDのトレンド活用編
1 SerialATAインターフェース規格の進化
パソコンのストレージ(記憶装置)の主役であるHDD(ハードディスク)は、WindowsXPが登場した2001年秋の時点では、主にIDE-ATA規格(パラレルATA)の容量100GB未満のHDDが使われており、このIDEインターフェースでは、マザーボードのプライマリとセカンダリコネクタに接続したフラットケーブルに、それぞれマスターとスレーブの2台(合計4台)のパラレルATA対応機器を接続して使用することができました。
そして一般的には、うち1台はCDやDVD用の光学ドライブを接続するため、HDDは残る3台までと台数の制限がありますが、一方速度面では、当時のHDDは内部の転送速度が50〜60MB/s程度であり、インターフェースの転送速度(ATA133で133MB/s)がボトルネックとなっていないので、SerialATA規格が2000年11月に策定されていても、SerialATAをサポートするマザーボードやHDDの普及は少し遅れています。
ようやくSerialATAへの関心が高くなったのは、2003年夏にシリアルATAコントローラを内臓しているIntelのチップセットのICH5(サウスブリッジ)が登場してからであり、それに歩調を合わせて、その少し前ぐらいからSerialATA1.0規格(転送速度150MB/s)対応のHDDがリリースされています。
1-1 SATAインターフェースの規格
SerialATAの規格は、2000年にSATA1.0規格、2004年にNCQ(Native Command Queuing)やAHCIモードのサポートが付加されたSATA2.0規格となり、その後、外部eSATA接続など新たな仕様が策定され、さらに2009年にSATA3.0規格が登場して現在に至っています。
このSATAインターフェースのチップセットとドライブ間の転送速度は、SATA1.0規格の最大1.5GbpsからSATA2.0規格になって倍の3Gbpsへ、さらにSATA3.0規格で倍の6Gbpsへと倍々と高速化していますが、実はSATA2.0規格では最大1.5Gbps対応のHDDも存在しており、全くイコールということではありません。
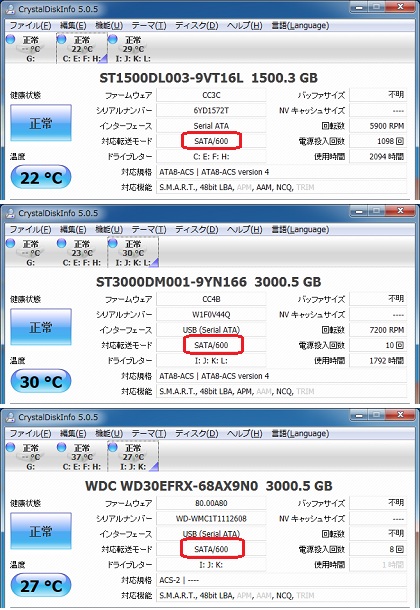
また、8b(ビット)で1B(バイト)ですから、計算上は3Gbps(ギガビットパーセカンド)は375MB/s(メガバイトパーセカンド)となります。
しかし、3Gbps対応SATA2と6Gbps対応SATA3では、8b/10b変換方式(8ビットのデータを10ビットに変換)を採用しているため、実データの最大転送速度は80%にとどまります。
そのため、最大実効転送速度は3Gbps対応SATA2では2.4Gbps=300MB/sと、6Gbps対応SATA3では4.8Gbps=600MB/sとなります。
ということで少しややこしい話なので、実効転送速度で区別して、SATA150、SATA300、SATA600とも表記されますが、それが判り易いでしょう。
左の画像は、執筆時点では最新のSATA3規格のSeagate製のHDD2台とWesternDigital製のHDD1台のCrystalDiskInfoで調べた情報です。
いずれも対応転送速度は、もちろんSATA/600と表示されていて、それで良いのですが、これらのHDDのベンチマーク(後述)は、ディスク内部の転送速度の限界からSATAインターフェースの速度が例えSATA300であったとしてもネックとはなっていません。要するに執筆時点ではHDDは3Gbps対応SATA2の転送速度で十分ということです。
HDDより高速なSSDでも、初期の製品は3Gbps対応SATA2インターフェースを採用していましたが、2010年春に発売されたMicron製CrucialブランドのRealSSD C300シリーズが初登場のSATA3対応SSDとなり、その一年後の2011年春に、人気のあるIntel製としては初のSATA3対応のIntel SSD 510が発売され、これ以降の主要ブランドの高速なSSDでは、当然のごとくSATA3インターフェースが必要となっています。
その後もSSDの高速化のテンポは速く、かつ着実に進んでおり、すでにSATA3の最大600MB/sの転送速度の限界に近い高速なSSDが次々と発売されている状況の中で、SATA3より高速なインターフェースが求められています。
そのため、SATA International Organization(SATA規格を策定している国際団体)では、PCI-Expressインターフェースをベースとして使用する「SATA Express」仕様を策定し発表しており、近い将来PCI-Express x1レーン接続で1GB/sとSATA3の600MB/sの倍に近い速度、PCI-Express x2レーン接続で2GB/sとさらに倍の転送速度が利用できるインターフェースが登場する予定となっています。
<SSD・HDDが利用可能なインターフェースの比較>
| インターフェースの規格 | 最大データ転送速度 | インターフェースの特徴 |
|---|---|---|
| 1.5Gbps対応 SATA SATA150 |
150MB/s | 初期のSATAからSATA3まで、SATAコネクタの形状は同じで、サポート機能の制約や転送速度の限界は当然異なるもの、基本的には互換性があって共用可能。 SATA信号ケーブルも、SATA2対応であってもSATA3で速度が低下するなどの支障がない品質が良いものも多い。 |
| 3Gbps対応 SATA 2 SATA300 |
300MB/s | |
| 6Gbps対応 SATA 3 SATA600 |
600MB/s | |
| eSATA (外部SATA) | 300MB/s 内部3GbpsSATA2の場合 |
外付けのディスクを利用するための規格で、転送速度は内部のSATA規格が3Gbps対応 SATA 2であれば同じく300MB/s |
| USB2.0 給電能力500mA | 60MB/s | USB2.0とUSB3.0の互換性はあるが、USB3.0の転送速度を確保するためには、パソコン、接続機器、ケーブルの全てがUSB3.0に対応していなければならない。 USB2.0とUSB3.0の端子は、一般的なA端子の形状は同じで、B端子の形状は異なる。 |
| USB3.0 給電能力900mA | 500MB/s (5Gbps) |
|
| SATA Expres x1レーン | 1000MB/s | PCI-Express3.0で1レーン当たり1GB/sの速度が確保できるので、レーン数を増やすことやPCI-ExpressのGeneration(世代)が進めば高速化できるが、本来のPCI-Expressインターフェースを使用する機器の帯域の確保も必要で、これからどう実装されるかの段階。 |
| SATA Expres x2レーン | 2000MB/s |
インターフェースがパラレルATAからシリアルATAに移行して、SATA信号ケーブルでスッキリ接続できるようになって随分使い易くなりましたが、さらに上の表のように、eSATAやUSB3.0で接続して、パソコンの外部にディスクを置いても速度面のハンディがなく利用できるようになったことは画期的なことです。
USB3.0で外付けHDDを使用することは後述しますが、やはりSSDの高速化がインターフェースの改革を進める要因となるとともに、さらに高速なインターフェースを利用可能なことがパソコンの使い方を見直す契機になるのでしょう。
<スポンサーリンク>
2 SerialATAコントローラーの動作モード
SATAコントローラの動作モードは、IDEモード、AHCIモード、RAIDモードと3種類のモードが選択できますが、一般的にはマザーボードの初期設定はIDEモードとなっていることが普通です。
そのIDE(Integrated Drive Electronics)モードは、汎用性が高いので現在もデフォルトで使用されているものの、IDE互換モードとも呼ばれるように本来のSerialATA用の動作モードではありません。
一方、AHCI (Advanced Host Controller Interface) モードは、SerialATAネイティブモードとも呼ばれるようにSATA専用であり、ホストコントローラーの仕様なので直接SerialATA規格では定められていませんが、SATA2規格で採用された最も効率のよい順番にコマンドを並び替えて実行することで高速化を図るNCQと、電源ONのままディスクの着脱が可能なホットスワップ(ホットプラグ)をサポートしています。
また、RAID(Redundant Arrays of Inexpensive Disks)モードは、複数台のディスクを使用して、アクセスの高速化やミラーリングにより障害からのデータの保護を図るRAID(レイド)を利用するモードであり、これもNCQやホットスワップに対応するSerialATAネイティブモードですが、家庭では一時的に試してみても負担も大きいので続けることは難しいでしょう。
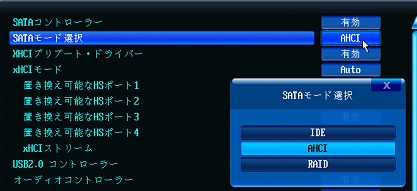
左の画像は、Intel Z77チップセット搭載のGIGABYTE製マザーボード「GA-Z77-HD3」のUEFI-BIOSのSATAモードの選択画面です。
Windowsをインストールする前であれば、このUEFI-BIOS設定画面に入って、SATAモードを選択すれば良いのですが、Windowsをインストールした後は、不用意にSATAモードを変更するとトラブルが発生します。
そもそもWindowsXPがリリースされた21世紀の始まりの時代は、前述したとおり、SerialATAハードディスクが登場する前ですから、その後SerialATA1.0規格のハードディスクがリリースされても、従前のIDEコントローラの互換モードによってWindowsXPのインストールを可能にすることが当然のことでした。
そして、WindowsXP SP2(ServicePack2)がリリースされたのが2004年9月、その2ヶ月前の7月に初のSerialATA2規格のHDDがMaxtor(その後Seagateに合併)とSeagateから発売されており、目安としてはHDD容量が250GB〜400GB程度のHDDからSerialATA2規格の可能性があるでしょう。
しかし、このSATA2規格でAHCIモードをサポートしていても、WindowsXPではAHCIをサポートしていないため、Windowsインストール時のファイルの読み込み中に「F6」キーを押して、AHCI対応ドライバを組み込まないとHDDにアクセスできなくてインストールができません。
加えて、もともとマザーボードのチップセットのサウスブリッジがAHCIをサポートしているのかという問題もあって、面倒なことをしてAHCIモードにしても、当時のSATA2規格のNCQは大きな効果が期待できないので、IDE互換モードのまま使う、それがマザーボードの初期設定ということが続いています。
筆者もWindowsインストール時に「F6」キーを押してドライバをインストールしたことは、かつてVIAのチップセットを搭載するマザーボードで必要があって経験したぐらいで、Intelのチップセットを搭載したマザーボードで、AHCIモードのために別途ドライバを読み込もうと思ったことはありません。
そして、WindowsXPの時代が長く続いたこともあって、せっかくのAHCIモードの利用が遅れましたが、このところの急速なSATA3対応SSDの普及が進んだことで様相が変わり、本来のSerialATAの性能が発揮できるAHCIモードへの関心が高くなっています。
それでもWindowsXPを利用しているパソコンでは、AHCIモードにこだわらない方が良いと思いますが、Vista以降のWindowsであっても、再インストールをしないでSATA動作モードを変更することはリスクがあり、Microsoftのサポートで、SATA動作モードを変更したことによるWindows7とVistaで発生するエラーの解決方法と、Windows8でのトラブルと解決策がそれぞれ説明されています。
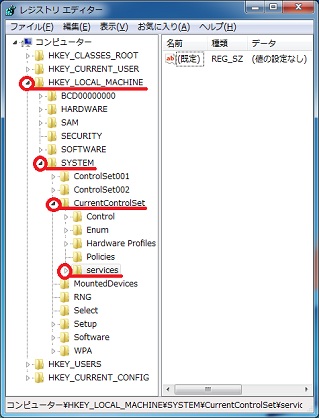
このMicrosoftのWindows7でのサポートページでは、AHCIドライバが無効になっていることがエラーの原因であり、自分で解決するための方法として、レジストリの変更方法が説明されています。
つまり、UEFI(BIOS)でSATA動作モードをAHCIに変更するときは、事前にレジストリでAHCIドライバを有効にしなければならないということです。
そこで「スタート」メニューの検索で「regedit」と入力して、表示されたプログラム「regedit」をクリックして、レジストリエディタを起動して、次の順にディレクトリ(フォルダ)を開き直したところが左の画像です。
→ HKEY_LOCAL_MACHINE
→ SYSTEM
→ CurentContorolSet
→ services
なお、このエディタはエクスプローラーと同じように、ディレクトリの左横にある横向きの△をクリックすれば、画面左側にツリー状に展開できます。そして、「services」の左横にある横向きの△をクリックすると、多くのフォルダがあって探すのは大変ですが、ABC順に表示されているので「msahci」を見つけて、今度はフォルダをクリックして画面の右側に開いたところが、下の画像です。
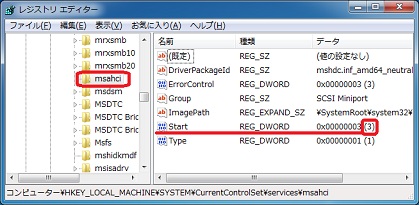
この右側の名前の欄の「Start」のデータの値が(3)となっていればIDEモードであり、この値をAHCIモードの(0)に変更すれば、AHCIドライバが有効になります。
そこで下の画像のように、「Start」を右クリックして表示されるメニューの「修正」をクリックして表示されるダイアログボックスで「値のデータ」を「3」から「0」に変更して、「OK」をクリックします。
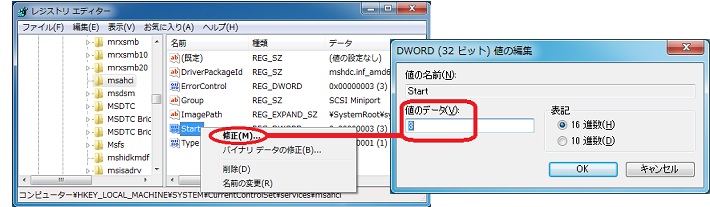
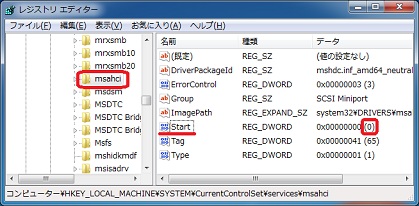
この後、左の画像のように、「Start」のデータの値が(0)に変わっていることを確認して、レジストリエディタの「ファイル」メニューから「レジストリエディターの終了」をクリックして閉じます。
そして、AHCIドライバが有効になり準備ができたので、パソコンを再起動してUEFI(BIOS)に入って、SATA動作モードをAHCIに変更して完了です。
なお、再度レジストリエディタを使用して、「Start」のデータの値を(3)に変更して、IDEモードに戻すことも容易にできますが、肝心なことなので繰り返し説明すると、UEFI(BIOS)でSATA モードを変更する前にレジストリでの変更が必要ということです。
また、WindowsVistaはWindows7と同じ方法で対応可能であり、Windows8では一旦セ−フモードで起動してドライバを外してからUEFI(BIOS)に入ってAHCI モードに変更、つまりドライバを読み込み直せば解決するようですが、WindowsXPでは、ドライバの手動インストールやツールの利用など、いろいろな方法があっても、その時代のパソコンではメリットが少ないのでリスクは避けたほうが無難でしょう。
AHCIモードを利用するメリットは、NCQによるパフォーマンスの向上ですが、SATA2の時代からサポートされてきたAHCIモードも、当時のSATA2対応HDDでは効果があるとしてもわずかなことでメリットは少なく、SATA3に向けてNCQの機能の強化、コマンドの追加やパフォーマンスの最適化などの改良がされたことと、効果の現れやすい高速なSSDを使用するようになって、ようやくAHCIモードが使われるようになってきています。
後述のベンチマーク結果で説明しますが、要するに、Windows7またはWindows8を新規にインストールするのであれば、初めからAHCIモードを選択すれば良いのですが、既存のパソコンでは、SATA3対応の高速SSDを使用していなければ、AHCIモードに変更せずに、そのままIDEモードで使用しても転送速度の大きな差はないということです。
3 UEFIとパーティションスタイルの選択
HDDの大容量化が進み、執筆時点では2.5TB、3TB、4TBの容量のHDDが流通していますが、HDDには「2TBの壁」または「2.2TBの壁」と呼ばれる制約があり、既存のWindowsパソコンでは2TBのHDDは不自由なく使用できても、2.5TB以上のHDDは正しく容量を認識できないというトラブルが発生します。
| 2TBの壁と2.2TBの壁は表記上の相異で同じこと | |
| Windowsのシステムで表示するHDDの容量は、 1024バイト=1KB、1024KB=1MB、1024MB=1GB、1024GB=1TB と換算しています。 一方、市販されているHDDは、1TB=1,000,000,000,000バイトとして容量表記しています。 つまり、システム上の2TBは、市販のHDDの容量表記上では、 2(TB)×1024×1024×1024×1024=2199023255552バイト=約2.2TB となり、「2TBの壁」と「2.2TBの壁」は表記上の相異で、同じ 2199023255552バイトのことを表しています。 そして、この壁の根本的な原因としては、システムが32ビットであることの限界があり、HDDの記録単位であるセクターの数が32ビット(2の32乗)まで、つまり 1セクターは512バイトなので、2の32乗セクター×512バイト=2199023255552バイト=2TBが限界となり、この2TBを超える領域は32ビットLBA(Logical Block Address)方式では把握できないので管理できないという問題があります。 |
|
このトラブルの原因には、32ビットLBAのサポートの限界があり、MBR(MasterBootRecord)パーティションシステムでは2TBを超える領域の管理ができないこと、またHDDのセクターを特定するのに32ビットLBAを使用する10バイトCDB(Command Descriptor Block) も 2TBを超えたセクターは指定できないことから、根本的には32ビットの限界を超える領域を認識できるシステムに移行しなければ解決できません。
ゆえに、HDDをWindowsをインストールする起動ドライブとして使用するのであれば、32ビット版のWindowsでは使用できず、64ビット版のVista以降のWindowsとUEFI対応マザーボードが必要となります。
| 2TB超HDD 起動ドライブとして使用可能 | 64bit版 Windows 8 UEFI対応マザーボード必要 64bit版 Windows 7 UEFI対応マザーボード必要 64bit版 Windows Vista UEFI対応マザーボード必要 |
|---|---|
| 2TB超HDD データドライブとして使用可能 | 64bit版 Windows 8 32bit版 Windows 8 64bit版 Windows 7 32bit版 Windows 7 64bit版 Windows Vista 32bit版 Windows Vista 64bit版 Windows XP |
UEFI(Unified Extensible Firmware Interface)対応マザーボードは、2011年1月に登場したインテルの第2世代Core i7シリーズ(Sandy Bridge)をサポートするintel6シリーズのチップセットを搭載するマザーボードから採用が進んでおり、2年以内の新しいマザーボードではUEFIに対応しているケースが多くても、少し古いパソコンのマザーボードでは対応していません。
UEFI対応マザーボードと64bit版のVista以降のWindowsが揃えば、2TB超の大容量HDDにWindowsをインストールすることができますが、そのために重要なことは、UEFIブート用光学ドライブから起動してWindowsのインストールディスクを読み込んで、インストールを開始しなければならないということです。
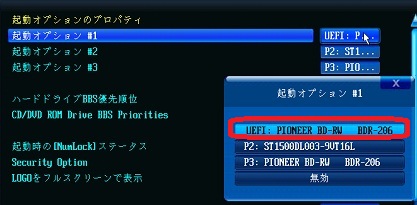
そのため、Windowsをインストールする前に、UEFI-BIOSの設定画面に入って、起動優先順位を確認しておくことが必要な手順です。
そして具体的には、UEFIブート用光学ドライブから起動可能となっていること、左の画像の例では「UEFI:PIONEER BD-RW BDR-206」が起動優先順の1位となっていることが重要なことです。
もちろん、もしUEFIブート用光学ドライブが優先順1位に指定されていなければ、順位1位に指定するように変更してからWindowsのインストールを開始して、インストールする場所の選択のときにHDDのパーティションの作成とフォーマットを行うことで、GPT(GUIDパーティションテーブル)ディスクとして3TBでも4TBでも、そのHDDの全容量を自由にパーティションを切って使用することができます。
このWindowsをインストールするためのUEFIブートなど準備については、「Windows8 Pro DSP版インストール」を参照いただくとして、これまでの説明を整理すると、2TB超のディスクはGPTスタイルのディスクでないと全容量を認識できない、そのGPTディスクにはUEFIブートでなければWindowsがインストールできないという制約があります。
このGPTは、MBRを置き換えるパーティションスタイルとして、MBRディスクの2TBの壁をはるかに超える大容量のパーティションを管理できるもので、Vista以降であれば32ビット版のWindowsであっても、2TB超のHDDをGPTディスクとして使用することによって、データ用のディスクとしては使用できます。
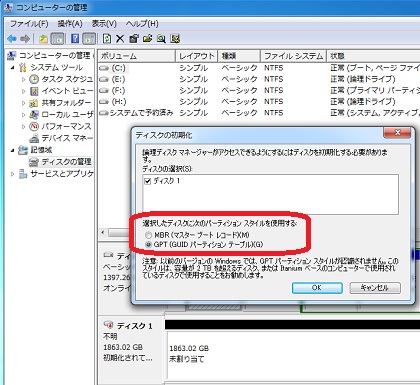
左の画像は、Windows7の「ディスクの管理」の画面であり、「スタート」メニューの「コンピューター」を右クリックして表示される「管理」をクリックし、その画面の左側の「ディスクの管理」をクリックして表示しています。
未使用のHDDを取り付けて、このディスクの管理の画面を表示させると、左の画像のように「ディスクの初期化」のホップアップウィンドウが表示されます。
そして、未使用のHDDでは最初にこの画面で、MBR(マスターブートレコード)か GPT(GUIDパーティションテーブル)のどちらかをチェックして選ぶことになります。
ここでGPTを選択すれば、2TB超のHDDであっても、この後は従来のMBRディスクと同じように、「新しいシンプルボリュームウィザード」を使用して、自由にパーティションを作成して全容量を使用することができます。

このパーティションを作成した後、GPTかどうかの確認は、「ディスクの管理」の画面で該当のHDDのディスク番号を右クリックして、表示されるメニューの「プロパティ」をクリックして、このHDDのプロパティで確認することができます。
具体的には、このプロパティ画面の「ボリューム」タブをクリックして表示される左の画面で、パーティションのスタイルの欄が「GUID パーティション テーブル(GPT)」となっていればGPTディスクとして管理されています。
GPTディスクとMBRディスクは、1台のパソコンで共存することができるため、Windowsがインストールされている既存のディスクがMBRディスクであっても、新たに2TB超のHDDを増設して、GPTディスクとして初期化をしてデータ用に使うことができます。
前述したとおり、UEFI対応マザーボードが登場してからそんなに年月が経っているわけではないこと、また最近はWindowsをインストールするディスクは高速なSSDを使用することが多くなって、当面は大容量HDDはデータ用で使用できれば十分というユーザーの方が多いでしょう。
なお、32ビット版のWindowsXPでも、ハードディスクメーカーやマザーボードメーカーが独自に用意しているユーティリティソフトを使用すれば、2TB超のHDDも全容量を使用することができ、またUSB接続の外付けのHDDケースで2TB超のHDDに対応している製品もあり、HDDを購入する時に確認すれば何とかデータ用ディスクとして使用できるでしょう。
| HDDメーカー | HGST GPT Disk Manager Seagate DiscWizard | ||
|---|---|---|---|
| マザーボードメーカー | ASRock | GIGABYTE | ASUS |
そこで上の表に、メーカーが提供するユーティリティーソフトへのリンクを載せましたが、GIGABYTEは説明ページが少し古いため、一旦公式ホームページに入って、そのサポート&ダウンロードのユーティリティリストの中から「3TB+ unlock」を探してください。またMSIも「3TB+ Infinity」をダウンロードはできないようですが提供しており、主要メーカーの最近のマザーボードはその付属ディスクで対応可能ということです。
すでにMBRディスクとしてパーティションを作成したディスクでは、Windowsの「ディスクの管理」を開いても「ディスクの初期化」のホップアップ画面が表示されません。
ゆえに、間違えてMBRディスクとして初期化したためGPTに変更したいときや、また逆にGPTからMBRに戻したいときは、いずれも改めて初期化を行うために、一旦ディスクの全てのパーティションを削除して、新品のディスクと同様に全領域が未割り当ての状態に戻す必要があります。
もちろん、初期化を行うことは全てのデータを消失することになるため、必要なデータが保存してあれば事前にバックアップをすることが鉄則であり、その後で「ディスクの管理」の画面でパーティションを削除して、該当のディスクのディスク番号を右クリックして表示されるメニューで「GPTディスクに変換」または「MBRディスクに変換」が選択できるようになります。
Vista以降のWindowsが使用できるパソコンでは、そのディスクの管理を使用してGPTまたはMBRディスクに変換することができますが、もともとパソコンに1台のHDDしかないときなどVista以降のディスクの管理が使えないときは、コマンドプロンプトを起動して「Diskpart」コマンドを使用して、ディスクをクリーンな状態、つまり未割り当ての状態に戻すことが確実な解決策となります。
下の画面では画像をキャプチャするために、Windows7を起動してコマンドプロンプトに入っていますが、Windowsがインストールされていない場合のコマンドプロンプトの起動は、Windowsのインストールディスクから起動して、コンピュータの修復に入ってコマンドプロンプトを起動することになります。
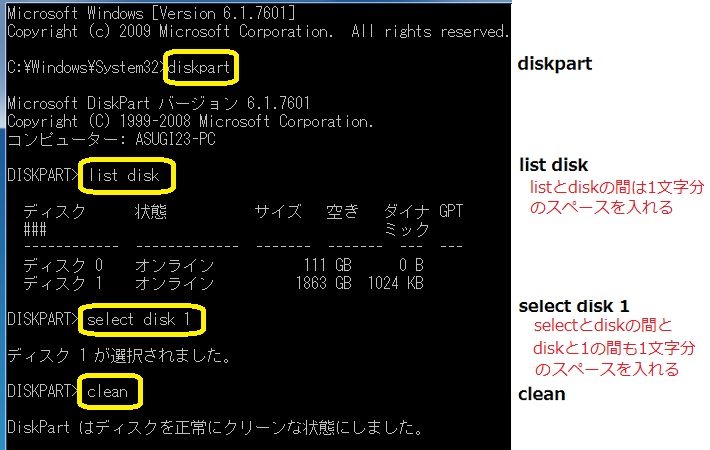
そして、上の画像のようにコマンドプロンプトの画面で、「diskpart」と入力してEnterキーを押し確定して「diskpart」コマンドを起動し、続いて「list disk」、「select disk 1」、「clean」と順に入力してそれぞれEnterキーを押し確定して、ディスクのパーティションを消去してクリーンな状態に戻すことができます。
ここでの操作上の注意は、入力する用語の間にスペースが必要というこですが、最も重要なことは「list disk」で表示されているディスクのリストから容量を確認して、間違えないように消去するディスクを選択することです。
なお、別のVista以降のWindowsパソコンを使うことができれば、コマンドプロンプトを使わなくても、そのパソコンに仮にディスクを取り付けて「ディスクの管理」でパーティションを作成し直すことができますが、こうしたケースでは元のパソコンにディスクを戻した後に起動ディスクとして使用することが想定されます。
そして既存のMBRディスクでは、こうして別のパソコンで事前にパーティションの作成とフォーマットを済ませてからWindowsのインストールに入ることはよくある手順ですが、UEFI光学ドライブから起動して、GPTディスクに64ビット版のWindowsをインストールするのであれば、ディスクは未割り当てのままインストールを開始して、インストールする場所の選択のときにパーティションを作成しなければなりません。
そのため、別のパソコンに仮にディスクを取り付けて「ディスクの管理」で行う作業は、パーティションを削除して、GPTディスクに変換するだけにとどめて、未割り当てのままのディスクを本来のパソコンに戻して使うことになります。
2TB超のHDDのMBRからGPTへ変換しなければならないケースは想定しにくいのですが、間違えてUEFI光学ドライブから起動せずにWindowsをインストールしたり、データ用のGPTディスクを起動用に転用するときにはクリーンな状態に戻す必要があるでしょう。また逆に、UEFI-GPTディスクの起動ドライブとして使用した後、データ専用ディスクに変えたいときは、EFIシステムパーティションを削除するために「diskpart」コマンドが必要となります。
4 Advanced Format 4Kセクターへの移行
2009年12月に、IDEMA(国際ディスクドライブ協会)によりAdvanced Format(アドバンスド・フォーマット)規格が承認され、その同じ月にWesternDigitalからアドバンスド・フォーマットを採用するHDDとして Caviar Greenシリーズの「WD10EARS」と翌月の2010年1月に「WD20EARS」が発売されました。
その当時は、アドバンスド・フォーマットを採用するHDDは、WindowsXPでパーティションを作成して使うとパフォーマンスが大幅に低下するというマイナスのイメージが先行して、敬遠したくなるような面がありましたが、容量が拡大し続けるHDDの効率性と信頼性の向上のためには必要な進化であって、1〜2年という短期間で業界全体としてアドバンスド・フォーマットへの移行を進めています。
| アドバンスド・フォーマットとセクター・サイズ | |
| 従前のHDDは、1セクターは512バイトと前に説明したように、セクター・サイズが512バイトです。 一方将来はセクター・サイズが4096バイト、つまり4Kセクターに移行することになっています。 4Kセクターでは512バイトの8倍の4KB(バイト)、従来の8セクター分のデータが記録できます。 そして、アドバンスト・フォーマット採用HDDは、物理セクターサイズは4KBに拡張しても、Windowsシステムでは512バイトに変換(エミュレート)して使用されるので、論理セクターサイズは512バイトの512E(エミュレートの頭文字のE) HDDとも呼ばれています。将来4KセクターのネイティブなHDDは、現時点ではWindows7もサポートしていないので登場するのは随分先のこととなりそうです。 |
|
このアドバンスド・フォーマット採用HDDは、Windowsシステムでは論理セクターサイズが512バイトのままであり、前に説明した2TBの壁を従前の512バイトセクターのHDDと同じように超えることができません。
では何がメリットかというと、HDDの大容量化は昔から物理的にはほぼ同じ大きさの一枚のプラッタ(一枚の円盤状の磁気ディスク)に詰め込める情報量を増やすこと、いわゆる面密度を高めることで実現しており、この密度を高めることにも限界がある中で、少しでも効率を良くすることと、エラー修正機能を強化して信頼性を高めることにあります。
最近の一枚のプラッタで容量1TBのプラッタは、ちょうど10年前の大容量HDDの100GBプラッタの10倍の密度になっていますが、これが将来10年後に、10倍の10TBプラッタのHDDが開発されるのだろうかというと、それは容易ではないということのようで、この現状の問題と4Kセクターを採用するHDDへの移行については、Seagateのサイトで詳しく説明されています。
このように記録密度が10倍となると、ディスクスペースが10分の1と狭いスペースにデータを記録しなければならないのですが、このSeagateの説明によると、狭いスペースではエラーの修正が困難になることと、エラーにより影響を受けるデータの範囲が拡大することから、より強力なエラー修正が必要になるということのようです。
そして具体的には、エラー修正のために、512バイト・セクターでは ECC(Error Check and Correct=エラー修正コード)用に50バイトが必要で、プラス15バイトのヘッダを加えて実データ以外のスペースとして65バイトが使用され、これがセクター毎に必要なため、4096バイト(4KB)のデータを記録するためには、余分に65バイト×8セクター分で520バイトの容量が必要となります。
これがアドバンスド・フォーマット規格の4Kセクターでは、エラー修正コード用に1セクター分で従前の倍の100バイトを使用してエラー修正機能を強化しても、ヘッダを加えた実データ以外のスペースとしては115バイトですみ、520バイト−115バイト=405バイト を節約することができること、この節約が実データを記録できる割合を約10%高めるという効率の向上となります。
少し細かい話になりましたが、最近の画像や動画ファイルは、もちろん512バイトよりはるかに大きなサイズであり、文書ファイルでも512バイトより4Kバイト単位で読み書きした方が効率がよいサイズが多く、よってファイルのディスク上のサイズは基本的には4K(4096バイト)ブロック単位で扱われており、むしろセクターサイズが4KBとなるのが遅れたというところでしょう。
この4Kセクターへの移行が遅れた理由は、広範な既存のソフトウェアとの非互換性の問題が発生するためであり、OSの4Kセクターの対応についても、Microsoftのサポートポリシーが示されていて、WindowsXPではサポートしないことが問題となるところです。
そのため各HDDメーカーは、自社製のアドバンスド・フォーマットHDDがWindowsXPでも使用できるように対策を講じており、WesternDigitalの Advanced Format Software、HGSTの HGST Align Tool、TOSHIBAの TOSHIBA PATと、アライメント調整ツール(ソフトウェア)を提供して独自にサポートしています。
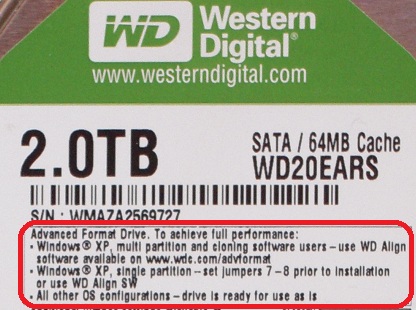
左の画像は、WesternDigitalのHDD「WD20EARS」であり、HDD本体のラベルに Advanced Format Drive の最善のパフォーマンスを達成するための注意書きが書かれています。
そこには、WindowsXPでユーザーが複数のパーティションを作成する場合は、WesternDigitalサイトで提供している WD Align softwareを使うように書かれています。
また、WindowsXPでHDDの全領域を単一のパーティションとして使用するのであれば、WD Align softwareを使う方法のほか、ジャンパピンの7-8番ピンにピンをセットする方法が説明されています。しかし、ジャンパピンを使う方法は、そのセットし直しで記録されているデータが全て消滅するため、かつてのパラレルATA HDDのジャンパピンのように気楽に扱えるものではなく、やはりWD Align softwareを使った方が無難でしょう。
なお、Seagateのアドバンスド・フォーマットHDDは Smart Align技術を導入しており、他メーカーのHDDのようにアライメント調整ツールを使用しなくてもWindowsXPでもパフォーマンスは動的に管理されていて良好とのことであり、ユーザーの手間が全く掛からない対策なのでベストでしょう。
このアライメントの調整は、WindowsXPでパーティションを切ったときに、そのパーティションの開始セクターの位置が、HDDの4K物理セクターの区切りの位置と一致せずにずれるため必要となります。
どうずれるかを確認するために用意した下の画像は、Windows7のシステム情報のディスクの情報であり、左側がWindowsXPでパーティションを作成した場合、右側がWindows7のインストール時にパーティションを作成した場合の情報です。
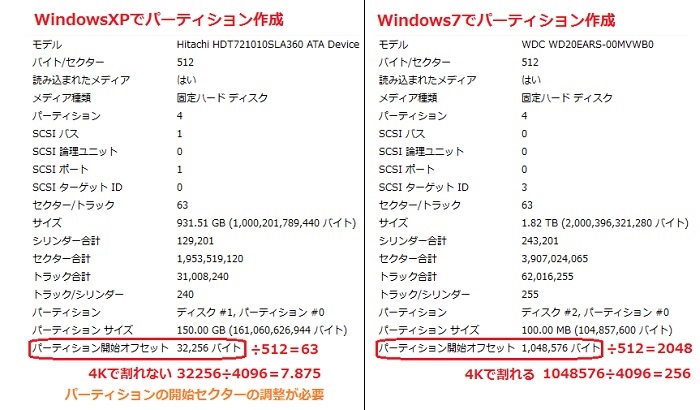
WesternDigital製のWD20EARSは、アドバンスド・フォーマット採用HDDであり、物理セクターサイズは4KBでも論理セクターサイズは上の画面のとおりバイト/セクター(1セクター当たりのバイト数)が512バイトとなっており、理屈としてはセクター(512バイト)単位でパーティションを区切ることが可能です。
ただし、現実にパーティションを作成するときは、ユーザーはHDDの先頭からパーティションのサイズをMB(メガバイト)単位で指定しており、セクターという小さな単位での位置決めは、Windowsが自動的にパーティションの開始位置のセクターを決めています。
そして、WindowsXPでパーティションを作成すると、上の画像のとおりパーティション開始オフセットが32256バイト(63セクター)、つまり先頭から63セクター分をオフセット、差し引いて開始することになっており、この区切りは4K物理セクターの区切りとは一致していません。
次に、Windows7でパーティションを作成すると、パーティション開始オフセットが1048576バイト(2048セクター)、この1048576バイトは4K物理セクターの256セクター分に当たり、512バイト論理セクターでも4K物理セクターでも割り切れる区切りとできる開始位置となっており、この1048576バイトを差し引いて1stパーティションが開始されるのでアライメントの調整は不要です。
要するに、4K物理セクターは512バイト論理セクターの8セクター分となるため、パーティション開始オフセットが512バイト×8の倍数となれば支障がなく、Vista以降のWindowsでは、そのインストール時やディスクの管理を使用してパーティションを作成すれば問題ありませんが、WindowsXPではSeagate以外のHDDは、HDDメーカーが提供するアライメント調整ツールを使う必要があるということです。
このアライメントの調整の必要性は、SSDでも同じように話題となっていますが、SSDを使用するのであれば、SSDが採用するコントローラにもよりますが、TrimコマンドをサポートするWindows7を使用するメリットが大きく、Windows7ではアライメントの調整も不要です。
5 SSD・HDDのトレンドを前提とした新常識
着実に大容量化が進んできたHDDは、2TBの壁と4Kセクターへの移行という課題もあって、2TB〜4TBのラインアップのまま少し足踏み状態が続いていますが、この2TBクラスのHDDは、パソコンだけではなく地デジ放送への移行でテレビが売れた時期とも重なって、その録画用も含めて、大容量データの保存用に家庭でも数多く使われています。
一方SSDは、特に小さなサイズのランダムアクセス速度がHDDと比べて桁違いに速いため、Windowsの起動が高速になること、OfficeなどビジネスソフトやWebプラウザなど常用するアプリケーションの起動やレスポンスも快適になるため、まだIntelが市販モデルを発売して5年経っていないという短い期間で性能の向上と低価格化が急速に進んでいます。
その結果、Windowsをインストールする起動ディスクはSSD、大容量のデータを保存するのはHDDという流れが定着してきており、このトレンドを前提に、これまでの説明の要点だけを整理してみました。
| 1 | 高速なSSDを使用する場合は、6Gbps対応SATA3インターフェースが必要 |
|---|---|
| SATA2インターフェースでは、データ転送速度が300MB/sが限界 2010年以降の高速なSATA3対応SSDは、SATA3インターフェースの使用がベスト |
|
| 2 | SATA3対応SSDでは、SATAコントローラの動作モードはAHCIモードを選択 |
| AHCIモードでは、NCQによる高速化が期待でき、そのNCQの効果はSATA3で大きい ただし、WindowsXPを使用しているパソコンでは、IDEモードのまま使うことが無難 |
|
| 3 | 2TB超の大容量HDDを使用する場合は、GPTディスクとして初期化が必要 |
| GPTディスクを起動ドライブとして使うためには、UEFIをサポートするマザーボードと64bit版のVista以降のWindowsが必要であるが、起動ドライブは高速なSSDの使用がトレンド | |
| 4 | 大容量HDDは、データ用ディスクとして使うことが無難で、外付けも有力な選択肢 |
| MBRとGPTのディスクは混在可能なため、データ用の2TB超ディスクのみGPTで初期化 HDDを固定して使用するより、内臓HDDケースや外付けのケースで交換使用が便利 外付けのHDDケースは、USB3.0接続のケースが登場して、速度面のハンディが解消 |
|
こうした新しい規格や仕様に対応していくためには、SSDまたはHDDとマザーボードなどハードウェアが対応していることに加えて、Windowsがサポートしている必要があり、Windows7やVistaでは不自由なく利用可能でも、WindowsXPではサポートしてなくて制約がかかることがあります。
ゆえに、WindowsXPパソコンはもちろん、デュアルブート・マルチブートにしてWindowsXPを残しているケースでも、SATAコントローラの動作モードはIDEモードのまま、パーティションのスタイルはデータ用ディスクのみGPTディスクとしてシステムディスク(起動優先順位1位の先頭ディスク)やWindowsの起動ディスクはMBRディスクのまま使用することが無難でしょう。
特に、UEFI-GPTディスクをWindowsの起動ドライブとする場合は、システムディスクはUEFIブート可能なGPTディスクとする必要があり、既存のMBRディスクではGPTディスクに変更する手間をかけるほどのメリットはないので、2.5TBや3TBの大容量HDDはデータ用と割り切って使用したほうが良いでしょう。

SATA3とUSB3.0のサポートは、2009年秋以降に発売されたインテルP55チップセット搭載の後期マザーボードから対応しているモデルがあります。
少し古いマザーボードで、SATA3コネクタやUSB3.0ポートが備わってないときは、左の画像のようなインターフェース増設カードを購入して補うことができます。
なお、この増設カードの玄人志向「SATA3+USB3.0-PCIEインターフェースカード」は、Windows7では製品の付属ディスクからドライバがインストールできますが、Windows8でのセットアップは面倒であり、その説明は「Windows8 Pro DSP版インストール」のデバイスドライバのインストールを参考にしてください。
パソコンの背面I-Oパネルや増設カードにUSB3.0コネクタがあれば、せっかくなので下の画像のようなUSB3.0対応のHDDケースを接続して使用すると、内臓HDDと比べて転送速度がダウンすることなく使えるため大変便利に使えます。

左の画像は、玄人志向の3.5インチHDDケース「GW3.5AA-SUP3/MB」で、USB3.0に対応しています。
画像のように、HDDケースのコネクタは、USB3.0Bコネクタであり、USB2.0Bと形状が異なるため、接続ケーブルも専用ケーブルが付属しています。
この製品は、大容量3TB HDDに対応していることと、パソコンの電源と連動する電源連動機能を搭載しているので購入しました。

左の画像は、OwltechのUSB3.0対応HDDケース「ガチャポンパッ EX DIRECT (OWL-EDR35/U3)」です。
同じUSB3.0対応HDDケースでも、3.5インチHDDを交換しやすいことがメリットです。
最近のHDDでは、USB2.0インターフェースでは最大60MB/sの転送速度と内臓SATA接続のおよそ半分の速度に抑えられてしまうため、USB3.0対応HDDケースの登場は待望のことです。
これまでも、eSATA接続のHDDケースでは速度面のハンディがなかったのですが、USB接続の方が自由度が高く扱いやすいし、価格も安くなっているUSB3.0対応HDDケースがお勧めで定番となるでしょう。

左の画像は、パソコンの5インチベイに取り付ける内臓HDDケースであり、空き5インチベイがあって取り付け可能であれば、常時HDDが交換可能となって最も便利に使えます。
このOwltechの「技あり!楽ラックJr.(CERS-BK)」は、もちろん内蔵ですからSATA接続で、SATA2.0コネクタに接続していますが、HDDはSATA2の300MB/sの転送速度で十分間に合っています。
要するに、これからの時代は、大容量HDDはデータ用ディスクとして、パソコンに内臓HDDケースがあれば手軽に交換して、また内蔵HDDケースを取り付けることができなければ外付けのUSB3.0対応HDDケースを使用して、簡単に交換できるようにすることが最も扱いやすいでしょう。
なお、ビジネスユースではネットワークに直接接続するNAS(Network Attached Storage)用のLAN接続HDDの利用が一般的ですが、保存ファイルが書類やせいぜい写真画像と小さなファイルであれば速度は気にならなく、また容量的にも500GBで十分なことが多く、要はファイルを共有できれば良いでしょう。
むしろ家庭でネットワークを利用するのであれば、USBコネクタが付属している無線LANルータを使用してHDDを接続することでコストの負担が少なくなると良いのですが、そもそも常時電源をONにしてストレージを使う必要性はあまりなく、むしろテレビ録画用のHDDを集中管理したほうが実用的でしょう。
なお、SSD・HDDのトレンドの解説は前編と後編にファイルを分割しており、この前編に目を通された後は、執筆時点の具体的なSSD・HDDの製品の比較や使い方とベンチマーク結果を解説している後編の「SSD・HDDのトレンド活用編」をご覧ください。


