1-1 システム情報の確認
1-2 システムのプロパティの設定
1-3 デバイスマネージャの確認
1-4 システムのプロパティの詳細設定
1-5 システムのプロパティ・システムの保護
1-6 電源オプション・電源プランの選択
1-7 問題のレポートと解決策
1-8 パフォーマンスの情報とツール
1-9 システムとメンテナンス・管理ツール
2 時計・言語・地域の設定変更
3 ユーザーアカウントの設定
3-1 ユーザーアカウントの管理・・・追加・変更・削除
3-2 ユーザーアカウント制御(UAC)の解除
<コントロールパネル関連ファイル>
Vistaのプログラム設定 Vistaの周辺機器設定 Vistaのデスクトップ設定
1 システム関係の基本設定
1-1 システム情報の確認
Windows Vistaでも、以前のバージョンのWindowsと同じように、コントロールパネルが各種設定の入り口となります。
なお、ここではWindows Vista Ultimateの画面で説明しており、Home Premiumでは少し画面が異なる場合があります。
Windows画面の左下端の「Start」ボタンをクリックし、表示される「Start」メニューの右側の欄の「コントロールパネル」をクリックすると、右のコントロールパネルが表示されます。
コントロールパネルでは、緑色の文字で書かれている「システムとメンテナンス」〜「その他のオプション」までの10項目に、各種設定が分類されています。
そして、この後、大きく分けられた10項目から選んで、それぞれの画面を表示させ、さらに表示される項目を選ぶことで目的の設定画面にたどり着くことができます。
ただし、例えば「プログラムのアンインストール」や「キーボードまたは入力方法の変更」など、青色の文字で表示されているユーザーの利用頻度が高いと想定される設定項目については、このコントロールパネルの画面から直接それぞれの設定画面にアクセスできるようになっており、このことはVistaで改良された事項です。
コントロールパネルで「システムとメンテナンス」を選択すると、右の画面が表示されます。
このシステムとメンテナンスの画面で、「ウェルカムセンター」〜「管理ツール」までの10項目を選ぶことができます。
ウェルカムセンターは、Vistaをインストール後に最初に起動すると表示される画面ですか、毎回起動時に表示されると、うっとおしいものです。
そのため、普通は「起動時に実行します」のチェックを外しますが、この「ウェルカムセンター」をクリックすることで復活できます。
このファイルでは「システム」など主な項目について順に説明します。
システムとメンテナンスで「システム」をクリックすると右の画面が表示されます。
この画面で、プロセッサの種類とクロック、メモリー容量、32ビット版か64ビット版かの基本情報と、ネットワークで必要なコンピュータ名、ワークグループ名の確認できます。
ただし、この画面で解るのは基本的な情報のみです。
より詳しい情報は、「Start」メニュー→「すべてのプログラム」→「アクセサリ」→「システムツール」とたどり、「システム情報」を確認してください。
1-2 システムのプロパティの設定
「システム」の画面の右側の「設定と変更」をクリックすると、ユーザーアカウント制御の画面が表われ、続行するにはあなたの許可が必要ですと表示されますが、「続行」をクリックすると下の「システムのプロパティ」の画面が表示されます。
Vistaではセキュリティを高めるために、各種設定を変更しようとするとユーザーアカウント制御の画面が表示されるように加わっており、ウィルスに感染し、悪意のあるプログラムにより勝手に設定が変更されることを妨げるようになっています。
自分の意図で設定を変更する場合は、もちろん「続行」をクリックして先に進みます。
システムのプロパティの画面には、「コンピュータ名」、「ハードウェア」、「詳細設定」、「システムの保護」、「リモート」のタブが用意されています。
右の画面は、「コンピュータ名」のタブを開いた状態です。
なお、Vista Ultimateはドメイン参加が可能ですが、Home Premiumは、ドメインに参加できないため「ネットワークID」ボタンがありません。
コンピュータの説明欄は記載しなくても構いませんが、家庭内に複数のパソコンがあれば、コンピュータ名とワークグループ名は注意が必要です。
つまり、コンピュータ名はホームネットワーク内で識別できるように他のパソコンと名前が重ならないこと、ワークグループ名は参加するワークグループ名を指定すること、そのために変更する必要があれば、この画面やや下よりの「変更」をクリックして表示される画面で、コンピュータ名とワークグループ名を変更することができます。
右の画面は、システムのプロパティの「ハードウェア」タブをクリックして開いた状態です。
上段の「デバイスマネージャ」ボタンをクリックすると、内臓パーツなどパソコンに接続されているデバイスのWindowsの認識の状態が確認できるデバイスマネージャが表示されます。
「Windows Update 設定」ボタンをクリックすると、パソコンに新しいデバイスが接続されたときに、ドライバを自動的に確認するか、ドライバを確認する前にユーザーに確認するか、ドライバを確認しないかの選択できる画面が表示されます。
Vista対応のドライバの提供状況は、まだ十分ではなく、現状ではドライバを確認する前にユーザーに確認する設定として利用した方が良さそうです。
1-3 デバイスマネージャの確認
デバイスマネージャは、「システムのプロパティ」の「ハードウェア」タブの「デバイスマネージャ」をクリックして表示させることができますが、「システム」の画面の左側のタスク欄の「デバイスマネージャ」をクリックしても表示できます。
デバイスマネージャは、まずパソコンに接続されているデバイスが正常に動作しているかどうか確認するために使われます。
問題のあるデバイスがある場合、「?」マークが付いて表示され、しかもデバイスの種類だけでなく、問題のある個々のデバイスが解る状態で表示されます。
右の画面では、「ほかのデバイス」に「?」マークが付されて表示されており、「PCIシンプル通信コントローラ」に「!」マークが付されて表示されています。
もし問題がなければ、例えばディスプレイアダプタという種類の左横の「+」マークをクリックしないと、個々のデバイス(WinFast PX8600GTS)は表示されません。
WinFast PX8600GTSをWクリックすると、「WinFast PX8600GTSのプロパティ」が表示され、正常に動作しているかどうかの確認や、問題があればドライバを更新したり、反対に新しいドライバをインストールして不具合が発生したときに元のドライバに戻すために使用できます。
このビデオカードWinFast PX8600GTSは、NVIDIAのサイトからダウンロードしたドライバをインストールプログラムを使用してインストールしましたが、確認はデバイスマネージャですることがセオリーです。
自作パソコンであれば、Windowsをインストールし、必要なデバイスドライバをインストールした後、当然デバイスマネージャで確認すべきでしょう。
また、メーカー製パソコンでも、ビデオカードや無線LANアダプタを追加したときなどは、正常に動作しているかどうか確認した方が良いでしょう。
1-4 システムのプロパティの詳細設定
システムのプロパティの詳細設定は、「システムのプロパティ」の「詳細設定」タブをクリックして表示させることができますが、「システム」の画面の左側のタスク欄の「システムの詳細設定」をクリックしても表示できます。
上の「システムのプロパティ」詳細設定の上段のパフォーマンスの「設定」ボタンをクリックすると、右の「パフォーマンスオプション」の画面が表示されます。
Vistaでは、アニメーションやアイコン名に影をつけるなど視覚効果を多用することにより、直感的に解りやすくしていますが、反面、メモリーなどパソコンの性能面のハードルが高くなっています。
そのため「パフォーマンスオプション」の画面で、パソコンのスペックに応じて、視覚効果などパフォーマンスに影響のあることを制限することが可能となっています。
初期設定では、「コンピュータに応じて最適なものを自動的に選択する」がチェックされていて、視覚効果などを使用するかどうかは、Vistaが自動的に判断することになっていますが、使用していて動作が重いと感じるのであれば、「パフォーマンスを優先する」にチェックしたり、また逆に、少し重くても「デザインを優先する」にチェックして視覚効果を多く使うよう選択することができます。
さらに、「カスタム」にチェックして、その下の枠内で、特定の使いたい項目のみを選んで使用することが可能であり、もし少し古いパソコンで「パフォーマンスを優先する」を選択しなければならない状況であれば、この「カスタム」を選んで、どうしても使いたい視覚効果などを使う方が良さそうです。
なお、Vistaのパフォーマンス評価(1-8 パフォーマンスの情報とツールで解説)が高得点であるハイスペックなパソコンでは、「コンピュータに応じて最適なものを自動的に選択する」がチェックされたままで、全ての視覚効果は使用できるため、この設定の変更をする必要はありません。
「システムのプロパティ」詳細設定の下段の起動と回復の「設定」ボタンをクリックすると、右の「起動と回復」の画面が表示されます。
この上段の「起動システム」では、WindowsXPとVistaなどデュアルブート環境の起動OS選択画面の簡単な編集ができます。
ここでは、パソコンの電源を入れて何もしないときに起動する「既定のオペレーションシステム」を枠内の▼をクリックすることで選択できます。
右の例では、既定のOSを「Windows Vista」ではなく「以前のバージョンのWindows」に変更しています。
また、起動OS選択画面が表示される時間を秒数を入力することで変更することができ、右の例では、初期設定30秒を20秒へと少し短く設定しています。
なお、この「起動と回復」画面での起動OS選択画面の編集は、エントリーの名前の変更や表示順の変更、エントリーの追加や削除などの本格的な編集は不可であり、そのためにbcdeditというコマンドラインツールが用意されています。
bcdeditの起動方法や使い方など、デュアルブートでの起動OS選択画面の編集方法については、My Free-style PCサイト内パソコン自作コーナーの「VistaとXP・デュアルブート」で詳しく説明しており、編集の必要があるときやデュアルブートで起動しないなどのトラブルがあれば御覧ください。
1-5 システムのプロパティ・システムの保護
システムのプロパティの保護は、「システムのプロパティ」の「システムの保護」タブをクリックして表示させることができますが、「システム」の画面の左側のタスク欄の「システムの保護」をクリックしても表示できます。
ここではシステムの復元の自動復元ポイントの作成と、復元の実行ができます。
右の画面の下段の自動復元ポイントでは、枠内のディスクを選択して「作成」ボタンをクリックすることにより任意のディスクの復元ポイントを作成することができます。
試しに、ローカルディスクC:が選択されている状態で「作成」ボタンをクリックし、「テスト」とでも説明を入力して、今すぐ復元ポイントを作成してみてください。
また、上段の「システムの復元」をクリックすることにより、選択した復元ポイントの時点のシステムファイルに戻すことができます。
「システムの復元」をクリックし、「次へ」をクリックすると、先ほど作成した復元ポイント「手動 テスト」が表示されています。この「手動 テスト」が選択されている状態で「次へ」をクリックし、復元ポイントの確認画面で「完了」をクリックすると再起動して復元できます。
なお、復元ポイントは時々作成した方が良いのですが、システムの復元は、トラブルもないのに頻繁に実行するものではありません。手順のみマスターしてください。
1-6 電源オプション・電源プランの選択
システムとメンテナンスの画面で、「電源オプション」をクリックすると下の画面が表示されます。
Vistaの電源管理は、「電源プラン」という名前が使われていますが、Windows XP以前の「電源設定」と同じです。
あらかじめ定められた電源プランを選択することで、一般のユーザーが扱いやすくなっています。
右の画面の初期設定では「バランス」にチェックが入っていますが、ノートパソコンで充電できない状況のときや、電源を入れたまま使ったり使わなかったりという時間が長いのであれば、「省電力」をチェックすることで変更できます。
また逆に、常にただちに使える状態にしておきたいのであれば、「高パフォーマンス」をチェックして選ぶことが可能となっています。
もちろんカスタマイズも可能であり、「バランス」、「省電力」、「高パフォーマンス」のそれぞれのチェック欄のすぐ下にある「プラン設定の変更」の文字をクリックすると、下のプラン設定の編集の画面が表示されます。
右の画面で、ディスプレイの電源を切るまでの時間、コンピュータをスリープ状態にするまでの時間を、変更することができます。
変更方法は、例えば現在1時間となっているコンピュータをスリープ状態にするまでの時間を変更するのであれば、「1時間」と表示されているボタンの右端の▼をクリックして表示されるメニューから選ぶことができます。
この画面の左下の方の「詳細な電源設定の変更」の文字をクリックし、下の「電源オプション」の画面からさらに詳細な設定も可能です。
右の画面の例では、アクティブ(現在使われている設定)である電源プランの「バランス」を選択して、中下の枠内で詳細にカスタマイズしようとしています。
そもそもVistaの電源管理の方法は、「シャットダウン」、「スリープ状態」、「休止状態」をどう使うかということが基本です。
シャットダウンは電源を切ることで、スリープ状態と休止状態はいずれも電源を切らない待避状態ですが、その違いは、開いているドキュメントとプログラムなど処理中のデータを待避させる場所が異なることです。
つまり、スリープ状態はメモリーに保存、休止状態はハードディスクに保存しており、休止状態の方がより消費電力が少なくなります。
上の画面は、「スタート」メニューの電源ボタンを押したときの操作を、初期設定の「スリープ状態」から「休止状態」または「シャットダウン」に変更する画面です。
この他の電源オプションのカスタマイズでは、ハードディスクの電源を切るまでの時間、「休止状態」までの時間の設定が可能です。なおプロセッサ、USB、ワイヤレスアダプタなどの省電力設定は、モバイル時の緊急避難的な節電手段であり、通常は省電力に設定してパフォーマンスを抑えてはいけません。
Vistaでは、常時電源を入れたままで、スリープ状態で使うことを想定していますが、毎日パソコンを使用する筆者でも、自宅のパソコンは就寝中や家にいないときは電源を切ります。
電源の管理は、しばらく使わないときは電源を切るホームユースのパソコンでは、詳細に設定してもあまり意味がないため、基本的には初期設定「バランス」のまま使って良いでしょう。
1-7 問題のレポートと解決策
システムとメンテナンスの画面で、「問題のレポートと解決策」をクリックすると下の画面が表示されます。
これは、Vistaが自動的にパソコンを診断して問題を見つけることが前提で、このことはWindowsXP以前でも同じでOSとして当然の機能ですが、さらに問題の解決策を提示するという仕組みがVistaで強化されています。
上の画面では、ビデオキャプチャカードらしいデバイスドライバが問題があると判断しており、このドライバのケースでは、前述した「デバイスマネージャ」で確認するとわかる事項です。
この画面で「今すぐインストール」をクリックすると、Canopusのドライバが自動的にインストールされました。何となく最善のドライバかどうかと疑問に思うところですが、「他の手順を試す前にインストールしてください」とのことであり、不具合がなければそれで良いし、便利になったということでしょう。
1-8 パフォーマンスの情報とツール
システムとメンテナンスの画面で、「パフォーマンスの情報とツール」をクリックすると下の画面が表示されます。
このパフォーマンスの評価は、Vistaを新規インストールしたときに最初に評価したスコアを表示しています。
そのため、メモリーやビデオカードを増設・交換したときは、画面右下の「スコアを最新の情報に更新」をクリックして、再評価を行う必要があります。
右の画面では、基本スコアが5.3点となっています。
この基本スコアは総合得点のようなものですが、実は「プロセッサ」〜「プライマリハードディスク」までのサブスコアの一番低い得点を基本スコアとして表示する仕組みとなっています。
この場合、プロセッサのサブスコアが5.3点で、メモリ以下のすべてのサブスコアが5.6点以上ですから、最も低いプロセッサのサブスコアである5.3点を基本スコアとして表示しています。
つまり、パソコンの弱点を解りやすく知らせており、このパソコンはプロセッサはCore2 Duo E6600を搭載しており当面は交換するつもりはありませんが、もしスペックアップして基本スコアをさらに上げるのであれば、プロセッサを交換することが必要と知らせています。
サブスコアも基本スコアも最高得点は、5.9点であり、基本スコアが5点以上であれば、Vistaを使うために十分なハイスペックのパソコンです。基本スコアが3点以上で、Windows Aeroを使用して何とか使えることができるレベルという水準です。
「パフォーマンスの情報とツール」の画面の左側タスク欄の「詳細ツール」をクリックすると、右の画面が表示されます。
この画面で利用できるのは、次のツールです。
1 イベント ビューア
2 信頼性とパフォーマンスモニタ
3 Windows タスクマネージャ
4 システム情報
5 パフォーマンスオプション
6 ディスクデフラグツール
うち、システム情報とパフォーマンスオプションは既に説明しています。
イベント ビューアは、Windowsの警告やエラーのログを確認する情報源であり、ドライバやアプリケーションの応答に問題があれば記録されています。
同じドライバやアプリケーションの
エラーや警告が多いようであれば、インストールし直すとか更新するとかの対応策が必要かもしれません。
タスクマネージャは、実行中のアプリケーションやプロセスの管理、場合によっては応答していないタスクの終了を行うことができ、タスクバー上で右クリックして表示させるのが普通の手順です。
「ディスクデフラグツール」はハードディスクの断片化したファイルを最適化するツールであり、普通はローカルディスクのプロパティ画面の「ツール」タブを開いて、「最適化する」をクリックして実行しますが、これと同じツールです。
「信頼性とパフォーマンスモニタ」については、次の1-9で説明しますが、この「詳細ツール」の画面にある「システムの正常性のレポートの生成」は、クリックしてシステム診断は実行してください。このシステム診断レポートでは、パソコンの現状の詳細な問題点が把握できます。
1-9 システムとメンテナンス・管理ツール
システムとメンテナンスの画面で、「管理ツール」をクリックすると下の画面が表示されます。
右の画面のように、多くの管理ツールが用意されています。
それぞれの管理ツールは、選んでWクリックして起動できます。
この画面からも、イベント ビューア、信頼性とパフォーマンスモニタが起動できます。
中でも「コンピュータの管理」は、タスクスケジューラ、イベント ビューア、信頼性とパフォーマンスモニタなどのシステムツールが利用できるなど管理ツールのベースとなります。
この「コンピュータの管理」は、普通は、スタートメニューの「コンピュータ」を右クリックして表示されるメニューの「管理」をクリックして表示させるのが早く、この記憶域のディスクの管理は、ハードディスクの確認やパーティションの作成のときに利用します。
他に、「システム構成」(msconfig)や「メモリー診断」、Windowsファイヤーウォールの確認や詳細な設定ができるなど、パフォーマンスの情報とツールの「詳細ツール」の画面よりも幅広く活用できます。
管理ツールのうち、「信頼性とパフォーマンスモニタ」を起動したのが右の画面です。
この「リソースの概要」で、CPU、ディスク、ネットワーク、メモリの負荷の状況がリアルタイムで確認できます。
この概要でも十分かもしれませんが、モニタツールとして、パフォーマンスモニタと信頼性モニタがクリックして表示できます。
特に、信頼性モニタのシステム安定性レポートでは、ソフトウェアのインストールとアンインストールが成功したかどうかの動作の状況や、アプリケーション、ハードウェア、Windowsのそれぞれのエラーが確認できます。
なお、1-8で説明した「詳細ツール」の「システムの正常性のレポートの生成」で作成した診断レポートは、「信頼性とパフォーマンスモニタ」の左側の欄のレポート→システム→System Diagnosticsで該当の日付のものをクリックすると確認できます。
2 時計・言語・地域の設定変更
コントロールパネルで、「時計、言語、および地域」を選択すると、下の画面が表示されます。
時計、言語、地域は、Vistaを新規インストールする際に設定されています。
そのため、右の画面の上段の「日付と時刻」は、普通は変更する必要がありません。
しかし、もし誤って設定したなどで時刻が間違っていれば、「日付と時刻」をクリックして表示される画面で日付と時刻の変更をすることができます。
また「日付と時刻」の画面では、タイムゾーンの変更が可能ですが、日本国内においては時差はなく、同一時刻ですから変更する必要はありません。なお他国のタイムゾーンの時計の追加も可能です。
「時計、言語、および地域」の画面で、「地域と言語のオプション」をクリックすると、左下の画面が表示されます。
左上の「地域と言語のオプション」の「形式」タブでは、日本語であることを確認し、「キーボードと言語」タブをクリックすると右上の画面が表示されます。この上段の「キーボードの変更」ボタンをクリックすると、下の「テキストサービスと入力言語」の画面が表示されます。
右の画面では、既定の言語として、「日本語(日本)- Microsoft MS-IME」が選ばれていて、下段のインストールされているサービスとして、Microsoft MS-IMEが表示されています。
この「テキストサービスと入力言語」の「言語バー」タブでは、言語バーの表示位置の指定と非表示への切り替えや、アクティブでないときの透明化やラベル(説明)表示などの表示方法の選択ができます。
右の画面の「全般」タブに戻り、下段の枠内の「Microsoft MS-IME」を選択し、右側の「プロパティ」ボタンをクリックすると、下の「Microsoft MS-IMEのプロパティ」の画面が表示されます。
「Microsoft MS-IMEのプロパティ」の画面は、日本語入力の設定を行う画面であり、変換のときなど自分が使いやすいように変更するために時々開く画面です。
この「全般」タブの上段の入力設定では、かな入力か、ローマ字入力かの選択項目があります。
通常の設定では、かな入力とローマ字入力の切り替えは、キーボードの「Alt」キーと「ひらがな」キーを押して切り替えることができますが、元々の設定としては、この入力設定の項目で行います。
また10キーからの数字入力も、半角か入力モードに従うのか、使いにくいのであれば変更すると良いでしょう。
「Microsoft MS-IMEのプロパティ」は、日本語入力システムである MS-IME の設定画面であり、「変換」、「編集操作」、「和英混在入力」、「辞書/学習」、「オートコレクト」それぞれのタブでカスタマイズすることが可能であり、自分が使いやすいように設定をしてください。
3 ユーザーアカウントの設定
3-1 ユーザーアカウントの管理
コントロールパネルで、「ユーザーアカウントと家族のための安全設定」を選択すると、下の画面が表示されます。
この上段の「ユーザーアカウント」をクリックすると、現在ログオンしているユーザーアカウントの設定を変更するための画面が表示されます。
ただし、この「ユーザーアカウント」をクリックしても、他のログオンしていないアカウントも含めたユーザーアカウントの管理の画面は表示されません。
パソコンで使用している全てのユーザーアカウントの設定の変更や、新しいアカウントの追加は、「ユーザーアカウントの追加または削除」をクリックし、表示されるユーザーアカウント制御の画面で「続行」をクリックして、表示される「アカウントの管理」の画面から行います。
上の画面が「アカウントの管理」の画面です。
アカウントの追加は、この画面の左下の方の「新しいアカウントの作成」をクリックし、表示される右上の画面で新しいアカウント名を入力し、標準ユーザーか管理者かをチェックして選択し、「アカウントの作成」ボタンをクリックして追加できます。
なお、標準ユーザーか管理者かの選択は、初期設定では標準ユーザーにチェックが入っていますが、自分のパソコンであれば、もちろん管理者を選んだ方が良いでしょう。
アカウントの設定の変更やアカウントの削除は、「変更するアカウントを選択してください」という文字の下にあるアカウントをクリックして表示される、下の「アカウントの変更」の画面で行います。
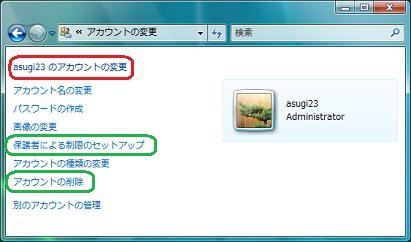
この「アカウントの変更」の画面では、選択したユーザー名のアカウントの変更(右の画面では asugi23のアカウントの変更)が可能です。
変更事項は、アカウント名の変更、パスワードの作成、画像の変更、種類の変更であり、それぞれ文字をクリックして表示される画面で変更できます。
この画面で、「保護者による制限のセットアップ」をクリックし、表示される画面で制限可能ですが、その前提として、管理者権限のあるアカウントにパスワードを設定し、制限を課す子供のユーザーアカウントの種類は、標準ユーザーに設定する必要があります。
また、「アカウントの削除」をクリックし、表示される画面で削除可能であり、削除するアカウントのユーザー名の個人フォルダ(デスクトップ、ドキュメント、ピクチャなど)にあるファイルを保持するか削除するか選択できます。基本的には「ファイルの保持」を選んだ方が安全です。
右の画面は、「ユーザーアカウントと家族のための安全設定」の画面で「ユーザーアカウント」をクリックして表示される画面です。
ユーザーアカウントの画面は、現在ログオンしているアカウントのみ、パスワードの作成、画像の変更、アカウント名の変更、種類の変更が可能です。
なお、この「ユーザーアカウント」の画面からは、「保護者による制限のセットアップ」と「アカウントの削除」はできません。
一方、「アカウントの変更」の画面にはない「ユーザーアカウント制御の有効化または無効化」という項目があり、これは重要なので後述します。
「アカウントの変更」の画面はたどりつきにくく、「アカウントの変更」と「ユーザーアカウント」は紛らわしいのですが、上の2つの画像を見比べると違いが解っていただけると思います。
これも管理者権限に関わらないログオンしている「ユーザーアカウント」の設定をすることが多いと想定してのことでしょうが、ホームユースの自分のパソコンでは、体系的に「アカウントの管理」→「アカウントの変更」と入りやすい方が解りやすくて使いやすいでしょう。
右の「画像の変更」の画面は、「ユーザーアカウント」からも「アカウントの変更」からも、いずれも「画像の変更」をクリックして入れます。
この画面では、用意されている好きな画像を選択して、下段にある「画像の変更」ボタンをクリックし変更することができます。
また、画面左下の方の「他の画像を参照する」をクリックして、例えばVistaのサンプルピクチャの好きな画像に変更することができます。
デジカメで自分で撮影した画像でも、その保存されているフォルダを開いて選ぶことができますので、用意されている画像が気に入らなければ簡単ですから変更してみてください。
3-2 ユーザーアカウント制御(UAC)の解除
「ユーザーアカウント」の画面で、「ユーザーアカウント制御の有効化または無効化」をクリックすると、下の画面が表示されます。
この画面で、「ユ−ザーアカウント制御(UAC)を使ってコンピュータの保護に役立てる」の左隣のチェックを外して「OK」ボタンをクリックすることで無効化できます。
UAC(User Account Control )は、Vistaで導入されたセキュリティを高めるための機能です。
しかし、初期設定でUACが有効となっているため、管理者権限でログオンしていてもアクセスできないシステム関係のファイルがあります。
この場合、許可が必要で「続行」をクリックすれば実行できるのであればまだしも、アクセスが拒否されて、まったくアクセスできない事態となるため、パソコンを使い慣れたユーザーでも、UACが原因と知らなければ解決しようがありません。
例えば、このMy Free-style PCサイト内パソコン自作コーナーの「VistaとXP・デュアルブート」では、bcdeditでの編集方法やboot.iniファイルの書き換えの方法を説明していますが、bcdedit.exeもboot.iniも、UACを無効にしなければ実行も表示もできません。
システム関係のファイルにアクセスしようとしたときに、管理者権限でログオンしていてもアクセスが拒否されるときは、ユーザーアカウント制御を無効化する必要があります。
そして作業を終えた後は、再度この「ユーザーアカウント制御の有効化または無効化」の画面で有効に戻してください。
