1-1 CPU・・・Core i7 860
1-2 マザーボード・・GIGABYTE GA-P55M-UD2
1-3 メモリー・・・DDR3-1600 KINGSTON
1-4 その他・・・HDD・Windows7等
2 組立て・BIOSの設定確認
2-1 CPU・メモリーの装着
2-2 PCケースへの組み込み
2-3 通電テスト・BIOS設定の確認
3 Windows7のインストールとセットアップ
3-1 Windows7のインストール
3-2 ドライバのインストール
3-3 BIOS設定の変更・オーバークロック
3-4 ベンチマークテスト・動作確認
1 構成パーツの選択
Intelのプラットフォームでは、ソケットLGA775の時代が2004年6月から4年半と随分長く続きましたが、「Nehalem(開発コードネーム)」ファミリのクアッドコアプロセッサとして、2008年11月に登場したハイエンド向けの「Bloomfield(開発コードネーム)」でLGA1366ソケットが採用され、同じ「Nehalem」ファミリの2009年9月に発売されたメインストリーム向けの「Lynnfield(開発コードネーム)」では「Bloomfield」とは互換性のない別のLGA1156ソケットが採用されています。
この3種類のソケットに対応するクアッドコアプロセッサで、現在使用しているCore2 QUAD Q9450より性能が良いモデルは下の表のプロセッサであり、この表では同じ価格帯のモデルを比較し易いように横並びにしています。
| LGA775 | LGA1156 | LGA1366 |
|---|---|---|
| − | − | Core i7-975EE 3.33GHz、L3キャッシュ 8MB システムバス 6.4 GT/s QPI 4コア/8スレッドHT対応 Turbo Boost Technology 2段階 4core3.46GHz、3core3.46GHz 2core3.46GHz、1core3.60GHz |
| − | Core i7-870 2.93GHz、L3キャッシュ8MB システムバス 2.5 GT/s DMI 4コア/8スレッドHT対応 Turbo Boost Technology 5段階 4core3.20GHz、3core3.20GHz 2core3.46GHz、1core3.60GHz Intel出荷価格 562ドル |
Core i7-950 3.06GHz、L3キャッシュ 8MB システムバス 4.8 GT/s QPI 4コア/8スレッドHT対応 Turbo Boost Technology 2段階 4core3.20GHz、3core3.20GHz 2core3.20GHz、1core3.33GHz Intel出荷価格 562ドル |
| Core2 QUAD Q9650 3.00GHz、L2キャッシュ6MBX2 FSB 1333MHz 4コア/4スレッドHT非対応 Intel出荷価格 316ドル |
Core i7-860 2.80GHz、L3キャッシュ8MB システムバス 2.5 GT/s DMI 4コア/8スレッドHT対応 Turbo Boost Technology 5段階 4core2.93GHz、3core2.93GHz 2core3.33GHz、1core3.46GHz Intel出荷価格 284ドル |
Core i7-920 2.66GHz、L3キャッシュ 8MB システムバス 4.8 GT/s QPI 4コア/8スレッドHT対応 Turbo Boost Technology 2段階 4core2.80GHz、3core2.80GHz 2core2.80GHz、1core2.93GHz Intel出荷価格 284ドル |
| Core2 QUAD Q9550 2.83GHz、L2キャッシュ6MBX2 FSB 1333MHz 4コア/4スレッドHT非対応 Intel出荷価格 266ドル |
Core i5-750 2.66GHz、L3キャッシュ8MB システムバス 2.5 GT/s DMI 4コア/4スレッドHT非対応 Turbo Boost Technology 4段階 4core2.80GHz、3core2.80GHz 2core3.20GHz、1core3.20GHz Intel出荷価格 196ドル |
− |
| LGA775Core2 QUAD共通仕様 TDP 95W (65Wモデルも有) 対応チップセット P45 or G45 デュアルチャネルDDR2対応 デュアルチャネルDDR3対応 |
LGA1156Core i7/i5共通仕様 TDP 95W 対応チップセット P55 デュアルチャネルDDR3対応 |
LGA1366Core i7共通仕様 TDP 130W 対応チップセット X58 トリプルチャネルDDR3対応 |
Intelのクアッドコアプロセッサは、「Nehalem」世代となって、1つのダイに4つのコアを内蔵するネイティブクアッドコアに進化しており、この「Bloomfield」は「Core i7」というブランド名でCore i7-965EE、i7-940、i7-920の3モデルが最初に登場し、2009年初夏にi7-975EE、i7-950が発売されています。
執筆時点では、Core i7-920が2万円台後半の価格とCPU単体では買い易いのですが、ハイエンド向けの高価なX58チップセット搭載マザーボードが必要なこと、トリプルチャネルDDR3メモリーをサポートしていること、そして何よりTDP130Wと高いことから一般ユーザーにとってはLGA1366プラットフォームの選択はハードルが高いでしょう。
メインストリーム向けのクアッドコアプロセッサ「Lynnfield」は、「Core i7」と「Core i5」という名前が使われ、当初モデルとしてCore i7-870、i7-860、i5-750の3モデルが発売されており、「Core i7」の名前でLGA1366とLGA1156とソケットの異なるプロセッサが共存することになります。インテルのサイトで確認すると、ブランド名は「Core」と説明されており、「i7」、「i5」はグレードを表すと説明されていますが、それにしても紛らわしいでしょう。
LGA1156対応Core i7発売時のインテルの出荷価格は、Core i7-975EEは別格として、i7-950とi7-870が同価格の562ドル、i7-920とi7-860も同価格の284ドルと設定されており、CPUとチップセット間の帯域幅やメモリーアクセス性能が優位なLGA1366対応Core i7に対して、LGA1156対応Core i7はTurbo Boost Technologyが強化されていることから同じ出荷価格のプロセッサはパフォーマンスもほぼ同じということでしょう。
パフォーマンス的に大きな差がないのであれば、TDP95Wと消費電力が低く扱い易いLGA1156対応Core i7が今後インテルのクアッドコアプロセッサの主力となりますが、LGA1156プラットフォームに乗り換えるとすると、CPUだけでなくP55チップセット搭載マザーボードとDDR3メモリーの3点のパーツが必要となり、それなりのコストが掛かります。
メインパソコンでは、これまで度々CPU、マザーボード、メモリーの3点を同時に購入し組み直しており、その場合は7〜8万円のコストが掛かることが普通ですが、大きなコストを掛けて現在のLGA775対応Core2 Quad Q9450からLGA1156対応Core i7に乗り換えても体感できるほどの性能差が得られるかどうかは疑問のあるところです。
またLGA1366ソケット、LGA1156ソケットともに、LGA775ソケットと同じように将来にわたって長い期間使われるかどうかロードマップが不透明であり、LGA1156プラットフォームへの移行は急がない方が良いという面もありますが、Windows7も発売されたこともあって、できるだけ大きなコストを掛けないで組み直すこととしました。
もちろん、新規でパソコンを自作する場合は、LGA1156対応Core i7-860またはCore i5-750を使うと現時点ではパフォーマンスが良くて満足できるパソコンを組み立てることができます。
1-1 CPU・・・Core i7-860
クアッドコアプロセッサでも、TDP100WオーバーのCPUは購入する気にならないので、LGA1156対応プロセッサとなりますが、Core i7-870は5万円オーバーの価格とCPUに掛けるコストとしては高すぎます。
また、Core i5-750は、現在使用しているCore2 Quad Q9450と比べて、わずかに性能がアップするかどうかという程度であり、乗り換える意味がないでしょう。
ゆえに必然的に、右の写真の「Core i7-860」を購入しました。
<Core i7-860のスペック>
・ 動作クロック 2.80GHz
・ L2キャッシュ 256KB×4
・ L3キャッシュ 8MB(各コア共有)
・ システムバス 2.5 GT/s DMI
・ HT対応 4コア/8スレッド
・ Turbo Boost Technology 5段階
アクティブコアが1コアでは最大3.46GHzで動作
アクティブコアが2コアでは最大3.33GHzで動作
アクティブコアが3コアでは最大2.93GHzで動作
アクティブコアが4コアでは最大2.93GHzで動作
・ PCI Express2.0(x16レーン1基or x8レーン2基)
・ TDP 95W (製造プロセス45nm)
Core i7-860は3万円弱で購入しましたが、LGA1366ソケット対応Core i7-920の店頭での実勢価格はi7-860より2000円ほど安い価格で販売されており、X58チップセット搭載マザーボードやDDR3メモリーの3枚組みセットが安くなってきており、TDPさえ拘らなければ、ほぼ同じ導入コストでLGA1366プラットフォームで組めます。
LGA1366対応Core i7とLGA1156対応Core i7は、CPUにメモリーコントローラを内蔵していること、1つのコアで2つのスレッドが処理できるHT(Hyper-Threading)をサポートしていること、アクティブコアをクロックアップするTurbo Boost Technologyをサポートしていることは共通です。
LGA1366Core i7の優位な点は、CPUとチップセット間のシステムバスをQPI(Quick Path Interconnect)インターフェイスに変更して帯域幅が増強されていること、内蔵メモリーコントローラがLGA1366Core i7はトリプルチャネルでLGA1156Core i7のデュアルチャネルよりメモリーアクセス性能が優位であることです。
一方、LGA1156Core i7の優位な点は、Turbo Boost Technologyがベースクロック(定格は133MHz)単位で最大5段階(LGA1366Core i7は最大2段階)へと強化されていること、LGA1156Core i7ではCPU側にグラフィックス用のPCI Express 2.0インターフェイスを内蔵しており、x16レーンを1基またはx8レーンを2基サポートしていることです。
PCI Express 2.0は、LGA1366プラットフォームではX58チップセットでサポートしており、x16レーン2基のSLIやCrossFireXを使用するためには、X58チップセット搭載マザーボードから選択する必要がありますが、LGA1156プラットフォームのマザーボードでもx8レーンのCrossFireXをサポートしているモデルが数多く発売されています。
なおLGA1156対応Core i5は、HTが省かれているだけで価格が安く、Core i5-750のパフォーマンスはパソコン誌のテストレポートによるとCore2 QUAD Q9550より少し良いという感じでコストパフォーマンスが優れています。
購入したCore i7-860は、TDPが95Wと抑えられていて、同価格帯のCore2 QUAD Q9650やCore i7-920の性能を上回っており、その魅力はTurbo Boost Technologyが強化され、CPU温度に余裕があればアクティブコアの状況に応じて自動的に動作クロックが大幅に引き上げられることです。
1-2 マザーボード・・GIGABYTE GA-P55M-UD2
LGA1156対応P55チップセット搭載マザーボードは、LGA1156対応Core i7/i5発売と同時に各社から一斉に発売されており、種類も品数も豊富という状況ですが、メインストリーム向けなのに高級マザーボードが多いこともあって、いずれのメーカーも発売当初価格は、少し価格が高い製品が多いという感じがします。
そもそもLGA1156プラットフォームは、ハイエンドではなくメインストリーム向けであるのに、年明けには32nm製造プロセスに移行したグラフィック統合型デュアルコアCPUのClarkdaleが登場するロードマップのもとに、グラフィック統合型チップセットが提供されていないため、MicroATXマザーボードもP55チップセットが使われています。
現在自宅で使用しているパソコンは、メインマシンはATXケースを使っていますが、セカンドマシンは1台はスリムATXケース、もう1台はMicroATXケースを使用しており、それにメインマシンの予備用にMicroATXケース1台があり、当初ATXマザーボードを購入して使用したCPUをセカンドマシンに使い回すときに、MicroATXマザーボードを買い足すことを何度か繰り返しています。
現在Core2 Quad Q9450を使用しているマザーボードのASUS P5K Deluxe/WiFi-AP はATXマザーボードであり、今回スリムATXケースに移すこととして、次はMicroATXマザーボードを購入しないと、また使い回すときにMicroATXマザーボードを買い足さなければならないことになります。
クアッドコアプロセッサは、TDPが高いためコンパクトなPCケースで使うことは少し無理がありますが、スリムATXケースは奥行きショートタイプの600W電源を搭載し、PCIスロットファンを増設しているため何とか使えるでしょうが、MicroATXケースも今回購入したCore i7 860を移設するときには冷却対策が必要となるでしょう。
ということで今回は、将来のことを考えてMicroATXマザーボードを使用することにしましたが、購入時点ではまだ適当なMicroATXマザーボードは数が少なくて選択の余地が少ないという状況です。
また今回はLGA1156プラットフォームの先行きが不透明なため、マザーボードにあまりコストを掛けたくないという考えで、価格の安いMicroATXマザーボードとなると、Intel純正のDP55WB、GIGABYTEのGA-P55M-UD2、MSIのP55M-GD45の3モデルぐらいが候補でしょう。
右の画像が購入したGIGABYTEの「GA-P55M-UD2」です。
GIGABYTEのP55チップセットを搭載するマザーボードとしては最も価格が安いのですが、2オンス銅箔層、長高効率フェライトコア、長寿命日本製固体コンデンサを採用しており、クォリティは良いものです。
スペック的にも、4本のDDR3メモリースロットはDDR3-2200までサポートしていること、スロットとしてはPCIスロット2本とPCI Express2.0対応 x16スロット2本(×16、×4)を搭載しCrossFireXにも対応しています。
またコネクタ類は、SATAコネクタ×7基、eSATAコネクタ×1基、ギガビットLAN×1基、USB2.0コネクタ×10基+内部コネクタ×2個(4基)、IEEE1394×2基(リアパネル1、内部コネクタ1)と十分で不満はありません。
なお新しいチップセットなので、むしろレガシー(古い)デバイスのサポートが気になるところですが、PS2マウスとキーボード兼用でPS2コネクタ1基、IDEコネクタ1基、FDDコネクタ1基と最低限は揃っており、取り敢えず不自由することはないでしょう。
あえて上げればケースファンを接続するシステムファンコネクタが1基と少なく、もう2〜3基欲しいところですが、MicroATXのマザーボードでは止むを得なく、複数のケースファンを使うためにはATX電源ユニットのケーブルから給電する必要があります。
幸いこのパソコンでは、ATX電源ユニットのケーブルにファンONLYコネクタが2基備わっていること、またファンコントローラを使用していることもあって、ケースファンのためにシステムファンコネクタは使わなくても間に合っています。
新しいチップセットを搭載した初物のマザーボードの場合、BIOSのアップデートが必要となる可能性が高く、今回も後述しますが、組み立て後の早い時期にBIOSの書き換えを行っています。
結局、GIGABYTEの「GA-P55M-UD2」を選んだ理由としては、MicroATXマザーながらも高品質であること、レガシー(古い)デバイスのサポートが支障ないこと、それに加えてBIOSの書き換えで失敗するリスクがほとんどないDualBIOSを搭載していることを重視しています。
1-3 メモリー・・・DDR3-1600 KINGSTON
LGA775プラットフォームでもDDR3メモリーはサポートしていましたが、価格が安かったDDR2メモリーを多量に使用することが主流であり、現在のメインパソコンのマザーボードのASUS P5K Deluxe/WiFi-APもDDR2メモリースロットを搭載しており、これまでDDR3メモリーは使用していません。
いよいよLGA1156プラットフォームとなって、メインストリーム向けのパソコンでもDDR3メモリーが必須となりますが、LGA1156プラットフォーム用のCore i7/i5はDDR3メモリーの中でもデュアルチャネルDDR3-1333(PC3-10600)を公式にサポートしています。
ハイエンド向けのLGA1366対応Core i7は、トリプルチャネルに対応していても公式にはDDR3-1066(PC3-8500)までのサポートとなり、新しいLGA1156プラットフォームの方が動作クロックが高いDDR3-1333メモリーに対応してデュアルチャネル動作であるハンディを少し補っていますが、いずれも市販されているマザーボードは、より高クロックであるDDR3-1600(PC3-12800)をサポートしている製品が多くなっています。
実は、メモリーはJEDEC準拠のメモリーの信頼性が高いのですが、DDR3メモリーでは、Intelが独自にDDR3-1600以上のオーバークロック向けのDDR3 SDRAMのXMP(Extreme Memory Profile)規格バージョン1.2 を定めており、これに対応するDDR3メモリーがリストアップされています。
またデスクトップPC用メモリーは、実質的にはDDR3-1600(PC3-12800)メモリーが標準となりつつあり、さらに高クロックなブランドメモリーも発売されマザーボードメーカーも独自サポートすることが普通となっており、メモリーメーカー、マザーボードメーカーそれぞれが動作検証を行い、この動作検証済みのリストを発表していることが多くなっています。
購入したマザーボードのGIGABYTE製 「GA-P55M-UD2」も、DDR3-2200(PC3-17600)メモリーまで独自サポートしており、高性能なリテールパッケージ品のブランドメモリーを使うことができます。
今回のアップグレードではトータルコストを抑えたいところですが、LGA1156プラットフォームではメモリーアクセス速度を重視したいこと、またDDR3メモリーは将来長い期間現役で使い回すことができることから少し価格が高くてもDDR3-1600のブランドメモリーの中から選ぶこととしました。
右のリテールパッケージ品のメモリーが購入したKINGSTONのHyperX「KHX1600C8D3K2/4GX」です。
<KHX1600C8D3K2/4GXのスペック>
DDR3-1600(PC3-12800) 2GB×2枚セット
レイテンシ CL8(CL8-8-8-24)
動作電圧 1.65V
KINGSTONがLGA1156プラットフォーム用に発売した2枚組みセットのDDR3メモリーです。
LGA1156対応Core i7/i5がリリースされる少し前の2009年夏頃から、LGA1156プラットフォーム用の2枚組みのリテールパッケージ品のDDR3メモリーが、CORSAIR、KINGSTON、G.SKILL、GEIL、UMAX、Patriot Memoryなどから発売されています。
これらのメモリーは、LGA1156プラットフォームでデュアルチャネルで使用するために最適化されているということでしょうが、もともとIntelのXMPメモリー規格では、メモリーコントローラを内蔵しているCPUがダメージを受けないようにメモリーの動作電圧を制限しており、LGA1156プラットフォーム用のDDR3メモリーも動作電圧1.65V以下に抑えられていて、あとはデュアルチャネルで動作検証済みのメモリーということでしょう。
ともあれLGA1156プラットフォーム用2枚組みセットのDDR3-1600以上のブランドメモリーは、まだ執筆時点では国内で流通しているモデルは限られていますが、次の表のように数多くの種類がリリースされています。
| メーカー シリーズ名 |
型 番 (2GB×2枚セット) | 規 格 | レイテンシ | 動作電圧 |
|---|---|---|---|---|
| Corsair XMS |
CMX4GX3M2A1600C9 | DDR3-1600 | 9-9-9-24 | − |
| CMX4GX3M2A1600C8 | DDR3-1600 | 8-8-8-24 | − | |
| Corsair Dominator |
CMD4GX3M2A1600C8 | DDR3-1600 | 8-8-8-24 | − |
| Corsair Dominator GT |
CMG4GX3M2A1600C7 | DDR3-1600 | 7-7-7-20 | − |
| CMG4GX3M2A2000C8 | DDR3-2000 | 8-8-8-24 | − | |
| KINGSTON HyperX |
KHX1600C8D3K2/4G | DDR3-1600 | 8-8-8-24 | 1.65V |
| KINGSTON HyperX T1 |
KHX1600C8D3T1K2/4GX | DDR3-1600 | 8-8-8-24 | 1.65V |
| KHX2000C9D3T1K2/4GX | DDR3-2000 | 9-9-9-27 | 1.65V | |
| KHX2133C9D3T1K2/4GX | DDR3-2133 | 9-9-9-27 | 1.65V | |
| G.Skill Ripjaws |
F3-12800CL9D-4GBRL | DDR3-1600 | 9-9-9-24 | 1.5V |
| F3-12800CL8D-4GBRM | DDR3-1600 | 8-8-8-24 | 1.65V | |
| F3-12800CL7D-4GBRH | DDR3-1600 | 7-7-7-21 | 1.65V | |
| F3-15000CL9D-4GBRH | DDR3-1866 | 9-9-9-24 | 1.65V | |
| F3-16000CL9D-4GBRH | DDR3-2000 | 9-9-9-24 | 1.65V | |
| GEIL | GV34GB1600C9DC | DDR3-1600 | 9-9-9-? | 1.5V |
| GU34GB2133C9DC | DDR3-2133 | 9-9-9-28 | 1.65V | |
| GE34GB2133C9DC | DDR3-2133 | 9-9-9-28 | 1.65V | |
| UMAX Cetus |
DCDDR3-4GB-1600OC | DDR3-1600 | 9-9-9-24 | 1.5V |
| PATRIOT SECTOR5 |
PGV34G1600ELK | DDR3-1600 | 9-9-9-24 | 1.65V |
| PATRIOT Viper II SECTOR5 |
PVV34G1600LLKB | DDR3-1600 | 8-8-8-24 | 1.65V |
| PVV34G1800LLKB | DDR3-1800 | 8-8-8-24 | 1.65V | |
| PVV34G2000LLKB | DDR3-2000 | 8-8-8-24 | 1.65V |
中でもCorsair製の各モデルは取り扱い店舗が比較的多いのですが、そのほかのブランドで店頭で見かけるのは、KINGSTONの「KHX1800C8D3K2/4G」と「KHX1600C8D3T1K2/4GX」、G.Skillの「F3-12800CL9D-4GBRL」、GEILの「GV34GB1600C9DC」、UMAXの「DCDDR3-4GB-1600OC」、PATRIOTの「PGV34G1600ELK」ぐらいであり、オーバークロック用のDDR3-1800以上の高クロックメモリーは高価なためニーズも少ないのでしょう。
購入したKINGSTONのHyperXシリーズの「KHX1600C8D3K2/4G」のほか候補としたモデルは、同じKINGSTONのHyperX T1シリーズの「KHX1600C8D3T1K2/4GX」、CorsairのXMSシリーズの「CMX4GX3M2A1600C9」と「CMX4GX3M2A1600C8」、Dominatorシリーズの「CMD4GX3M2A1600C8」、PATRIOTのSECTOR5シリーズの「PGV34G1600ELK」あたりで、いずれも購入時点で1万円台前半の価格で販売されています。
CASレイテンシ(遅延時間)の値が小さいほど動作速度が速く、うちCL8のCorsairの2モデルとKINGSTONの2モデルとあり、いずれも発売されて間もないため、IntelのXMPメモリー対応リストやASUS、GIGABYTEの動作検証リストには直接載っていないものの、これらのリストにはCorsair、KINGSTONともに常連で載っているブランドであり、いずれもLGA1156プラットフォーム用の2枚組みセットであり、デュアルチャネル動作は問題ないでしょう。
この価格帯では、G.Skillの「F3-12800CL8D-4GBRM」がCL8、「F3-12800CL7D-4GBRH」がCL7と低レイテンシですが、残念ながら販売店舗が近くになく、GEILの「GU34GB2133C9DC」もDDR3-2133と高クロックですが、意図的にCPUのオーバークロックはしないためDDR3-1600で十分でしょう。
CorsairかKINGSTONか迷うところですが、これまでDDRメモリーではUMAX、、DDR2メモリーではUMAX、Transcend、Corsairのブランドメモリーを使用しており、気分を変えて使ったことのないKINGSTONメモリーを選ぶこととし、HyperXシリーズの4枚セットの「KHX1600C8D3K4/8GX」が発売されたこともあって、同じHyperXシリーズの2枚組みの「KHX1600C8D3K2/4G」を選ぶこととしました。
なお、メモリーは2スロットに2枚挿してデュアルチャネルで動作検証されているモデルが多く、4スロットに2ペアの4枚のメモリーを使用してデュアルチャネルで動作するかどうかは不明の場合が多いのですが、KINGSTONのHyperXシリーズでは、後で同モデルの2枚を増設して4枚で使用できる可能性があるかも、マザーボードにもよるのでしょうが4枚使用可能あれば儲けものという感じでしょう。
1-4 その他・・・HDD・Windows7等
このほか今回のアップグレードでは、HDD1台、5インチベイ用HDDケース、3.5インチベイ用ファンコントローラ、キーボード、Windows7を新たに購入しており、PCケースとATX電源ユニット・ケースファン等ケース関連のパーツ、DVDドライブ、HDD3台、カードリーダー兼FDDは以下の既存のパーツをそのまま使用しています。
| 新規に入手したパーツ | CPU | Intel Core i7-860 |
| マザーボード | GIGABYTE GA-P55M-UD2 | |
| DDR3メモリー | KINGSTON KHX1600C8D3K2/4GX | |
| 3.5インチHDD | WesternDigital WD10EADS M2B | |
| 5インチベイ用HDDケース | Century 技あり!楽ラックJr. CERS-BK | |
| ファンコントローラ | KAZE MASTER 3.5 KM01-SL-3.5 | |
| Windows | Windows7 Ultimate(64ビット版) | |
| キーボード | ロジクール Illuminated Keyboard CZ-900 | |
| 手持ちの既存のパーツ | PCケース | Thermaltake Matrix vx VD3000SWA |
| ATX電源ユニット | Antec TruePowerTrio TP3-550 | |
| 5インチベイHDDクーラー | ValueWave HDC-1000BK | |
| ケースファン | Antec TRICOOL 120MM TRILIGHT LED 光る鎌風の風 SY1225SL 12VBL Spire Exhauster/S SP08025S1ME4 Thermaltake iFlash Mini |
|
| ビデオカード | Sapphire TOXIC HD4850 512MB | |
| DVDドライブ | Pioneer DVR-A12J-BK | |
| 3.5インチHDD | Hitachi HDT721010SLA360(1TB) WesternDigital WD7500AAKS(750GB) Seagate ST3320620AS(320GB) |
|
| カードリーダー兼FDD | Owltech FA404MX(B) | |
| Windows | WindowsXP Professional WindowsVista Ultimate(32ビット版) |
|
| 液晶モニタ | BenQ FP91V+ | |
| 無線LANアダプタ | PLANEX GW-US300Mini-X |
このパソコンには、WindowsXP、Vista、Windows7と3世代のWindowsを併存させて使う予定であり、それぞれインストールするためには、新しいHDDを用意した方が便利です。
大容量HDDの価格は、順調に値下がりし続けており、現在主流の容量1TBのHDDであれば7千円台で購入でき、既存のHDDを整理して空きパーティションを3つ確保するより、新品のHDDを購入した方が手間がかからないでしょう。
Hitachi、Seagate、WesternDigitalの3社のHDDの中で、既に1TBのHDDはHitachiのDeskstar 7K1000.Bシリーズの「HDT721010SLA360」を使用しているのでHitachi以外で選ぶこととして、回転数7200RPMでパフォーマンスの良いSeagateのBarracuda7200.12シリーズの「ST31000528AS」か、省電力モデルながらも500GBプラッタ採用でパフォーマンスも向上しているWesternDigitalのWD Caviar Greenシリーズの「WD10EADS M2B」か迷っていました。
最近、ワットチェッカーを購入して消費電力により関心が高くなったこと、Windows7の発売日に特価で安く購入できたことから右の画像のWesternDigitalの「WD10EADS M2B」を購入しました。
「WD10EADS M2B」のパフォーマンスに関わるスペックは、回転数5400RPMベースのIntelliPower、キャッシュ32MB、1プラッタ500GBのディスク4枚となっています。
省電力モデルとして回転数が抑えられていることのほかは、今時のハイスペックモデルと言えるでしょう。
Caviar Greenシリーズのコンセプトである低消費電力に関しては、アイドル時の消費電力が2.8W、読取り/書込み時が5.4Wで、騒音レベルはアイドル時平均25dBA、シーク時平均25〜27dBAと、大容量HDDでは消費電力も低く、最も静かな部類でしょう。
2009年10月22日に発売されたWindows7のDSP版は、Ultimate、Professional、HomePremiumの3種類のEditionが発売されています。
各Editionとも32ビット版と64ビット版があり、Vistaでは32ビット版を使用しているので、Windows7では64ビット版を試してみたいところです。
64ビットOSは、アプリケーションはともかく、デバイスドライバが問題であり、このパソコンも新しいものが多い内臓パーツは良くても無線LANアダプタのドライバがネックとなってきました。
手持ちのBuffaloとPLANEXのUSB無線LANアダプタが、いずれもWindows7の64ビット版に対応する予定となっていたので、右の画像のWindows7 Ultimateの64ビット版を使うことにしました。
Windows7のEditionについては、自作パソコンではビジネス向けのProfessionalが人気があり、このメインパソコンではUltimateですが、残る2台のセカンドマシンはProfessionalとHomePremiumを使う予定です。2台とも現在、Windows XPとVistaのどちらでも使用できるデュアルブート環境にあるため、慌てることなくWindows7のSP1がリリースされてから購入するつもりです。
そろそろ手持ちのSATA HDDも、容量200GB以下のHDDは、パソコンが3台あっても取り付ける適当なスペースがないという状況になってきています。
HDDを取り外すときは、余程重要なファイルでもなければ、そのまま取り外して保管しており、必要なときに容易に交換して使用できるHDDケースかあると便利です。
最近は外付けHDDケースも、USB接続だけでなくeSATA接続のHDDケースも多くなって、転送速度が高速になってきましたが、5インチベイに内蔵し、いつでも直挿しで交換できるタイプのHDDケースが、すぐ交換できるという意味では最も便利でしょう。
右の画像が購入したCenturyの技あり!楽ラックJr.「CERS-BK」であり、3.5インチSATA HDDを直挿しできる5インチベイ用HDDケースです。
同種の製品としては、NOVACの出し入れ楽太郎「NV-SR301B」、玄人志向の「GC-3.5EZ」、TAOエンタープライズの「EZ-RACK-02」があり、どれも機能的には似たようなものと思われますが、パソコンの電源が入っている常態で抜き差しするホットプラグに対応している旨の説明があるのは技あり!楽ラックJr.「CERS-BK」と「EZ-RACK-02」です。
どうせ電源を入れたまま抜き差しするような使い方をするつもりはありませんが、電源が入ったままで慌てて抜き差ししてしまうことを想定すれば、ホットプラグにも対応しているほうが安心でしょう。
また3.5インチSATA HDDに加えて、2.5インチのSSDやHDDもプラス1台使用可能なHDDケースとして、ValueWaveのHDDドッキングステーション「SG-52501BK」が発売されています。ホットプラグ非対応ながらも将来2.5インチSSDが使えることは便利でしょうが、その時は2.5インチSSDを抜き差しして使わなければマウンタで済ましても良いでしょう。
このPCケースは、5インチベイが4段ありますが、既に満杯であり、HDDケースを取り付けるとなると何かを取り外さなければなりません。2段を占めているHDDクーラー兼マウンタを取り外してはと思ったのですが、エアーフローに関わるため、5インチベイ用ファンコンを取り外し、唯一空いている3.5インチベイ用のファンコンに置き換えることにしました。
3.5インチベイ用のファンコンでは、回転数と温度表示機能のある製品は選ぶほど種類がなく、右の画像のScytheのKAZEMASTER 3.5「KM01-SL-3.5」を購入しました。
これまで使用してきた5インチベイ用のKAZEMASTERアルミ「KM02-BK」から同じシリーズの発売時期の前の3.5インチモデルに置き換えるのは芸がないところです。
しかし、3.5インチベイ用はKAZEMASTERが販売終了、KAZEMASTERアルミもブラックが販売終了という状況であり、今ある店頭在庫が無くなれば入手できなくなりそうです。
KAZEMASTERアルミとKAZEMASTERでは、KAZEMASTERアルミの方が視認性が良いかもしれませんが、KAZEMASTERの方が鏡面タイプのシンプルなデザインで好みの問題ですが良いと感じます。
またパネルの色は、今度はブラックでなくシルバーを選びましたが、右の画像のように半透明で黒っぽく見えて、むしろブラックより似合いそうです。
また今回は、久しぶりにキーボードを買い換えました。
右の画像が購入したLogicool製の人気モデルIlluminated Keyboard「CZ-900」です。
このCZ-900は、LEDで文字が光るキーボードで夕暮れ時など少し室内が暗いときに照明を付けなくてもタイプできることがメリットです。
キートップの文字は、「アルファベット」のみで「ひらがな」がなく、ローマ字入力でしか使えませんが、かえって光る文字が見易く、輝度が調整できることで視認性が悪くても調整可能です。
前々から文字が光るキーボードが欲しかったのですが、この「CZ-900」のほかは、Scytheの冷静と情熱のキーボードシリーズぐらいであり、もう少しコンパクトなキーボードが欲しいと思ってこれまで買えずにいました。
少し価格が高かった「CZ-900」も、最近は7000円台で購入できるようになり、購入した後でScytheの冷静と情熱のキーボードシリーズの第2弾「影武者」が発売されましたが、この両社以外では文字が光るキーボードの新製品は中々発売されないので、ましてや、よりコンパクトな文字が光るキーボードは待っていても出ないと思い購入しました。
「CZ-900」を使ってみて、文字の明るさは常に中レベルの輝度で見易く、キーストロ−クも短く軽いタッチで確実に打てるというように、キータッチの感触が優れていて使いやすいので大いに満足しています。
2 組立て・BIOSの設定確認
今回の組み立てでは、これまで使用してきたマザーボードとファンコントローラを交換するため、一部のドライブ側のコネクタ以外は、まず配線を外してマザーボードとファンコントローラを取り外しています。
なお、取り外したASUSのLGA775マザーボード「P5K Deluxe/WiFi-AP」は、そのままスリムATXケースに移設するため、CPUとメモリーを装着したまま取り外しています。
2-1 CPU・メモリーの装着
マザーボードにCPUとメモリーを装着してからPCケースに組み込む方法と、PCケースにマザーボードを取り付けてからCPUとメモリーを装着する方法とそれぞれ長所、短所がありますが、LGA775ソケット以降のIntel系のプラットフォームでは、先にマザーボードにCPUとメモリーを装着してからPCケースに組み込む手順が一般的です。
これはCPUに付属するリテールCPUファンがプッシュピン方式で取り付けるため、マザーボードの裏側から、しっかりと装着できたかどうか確認した方が安全なためで、このことはLGA1156ソケットでも同じです。
GIGABYTEのマザーボード「GA-P55M-UD2」のレイアウトは右の画像のようになっています。
CPUを挿すLGA1156ソケットは、LGA775よりサイズが少し大きいのですが、ソケット周りは広くスペースがとってあり、余裕があります。
PCI EXPRESS2.0×16のビデオカードスロットは、昔のようにスロット最上段にあり、少しCPUに近いように思いますが、MicroATXサイズのボードでは止むを得ないのでしょう。
DDR3メモリースロットの4本の位置は、ごく一般的ですが、ソケットが大きくなったために装着後はCPUに少し近くなっています。
SATAコネクタは、7基あるうちの1基は上から挿す普通のタイプですが、残る6基は横から挿すタイプであり、SATAケーブルの抜き差しの作業がし難いと感じます。
MicroATXのボードサイズでスペースが限られるためやむを得ずSATAコネクタが横挿しタイプとなっているのでしょう。ゆえにPCケースにもよりますが、横から挿すSATAコネクタには、マザーボードをPCケースに組み込む前にSATAケーブルを接続しておいた方が楽でしょう。
その他、一般的なパーツ構成で配線ケーブルを接続するコネクタは右上の画像に示していますが、その位置は特に変わった点はなさそうです。
右の画像は、マザーボードにCPUを取り付け、CPUファンケーブルを接続し、メモリーを装着した状態ですが、これは悪い例です。
いつもどおり何気なくマニュアルも見ないで装着しましたが、CPUファンケーブルが引っ張りすぎてファンが当たって回転しないことと、メモリーの装着スロットを間違えています。
メモリースロットは、普通にCPUに近い側からDIMM1、DIMM2、DIMM3、DIMM4と順に並んでいると思いこみ、デュアルチャネル動作のため、青色の2本のスロットに装着しました。
しかし、マニュアルを見ると、CPUに近い側からDIMM2、DIMM1、DIMM4、DIMM3と並んでおり、2枚のDDR3メモリーの場合は、白色のスロットに挿すのが正解であり、後から挿し直しています。
CPUより離れた位置の2本のスロットを、まず先に使う仕様は、熱対策のためにはその方が良く、あえて工夫されているところで、なるほどと思います。要は、メモリーのスロットは、マニュアルをしっかりと確認して装着するべきでしょう。
CPUの装着は、お決まりの注意事項ですが、CPUとソケットの切り欠きの位置を合わせてそっと置くと納まり、間違えにくくなってきていますが、この切り欠きの位置は変わってきており、これもマニュアルで確認することです。
CPUファンの装着は、LGA775用と同じプッシュピン方式であり、ピン上面の矢印風の溝の向きにマニュアルを見て注意することと、4つのプッシュピンの押す順は、最初に押したピンの次はその対角線上のピンを押し、その後残りのピンを押すことです。
LGA775マザーボードの中には、このプッシュピンがしっかり納まったかどうか判り難く心配なときもありましたが、今回は特に気をつけなくても素直に入り、精度は高くなってきていると感じます。心配であればマザーボードの裏側から見て、4つのプッシュピンの先が同じように出てきていることを確認すると良いでしょう。
2-2 PCケースへの組み込み
このPCケースでは、これまでATX規格のマザーボードを使用してきたため、MicroATXマザーボードのネジ穴の位置に合わせてスペーサーを取り付け直しています。
マザーボードのネジ穴の無い位置にスペーサーが付いているとショートの原因となるため、これは必ず必要な手順です。
次に、背面パネルI-Oシールドを、このマザーボードに付属するI-Oシールドに取り替えてからマザーボードを取り付けます。最近の背面I-Oシールドは、マザーボード固有のものになっていることが多く、マザーボードを交換すれば取り替えなければならないことが一般的です。
次に、5インチベイ最下段にHDDケースを取り付け、PCケースの上段の3.5インチベイにファンコントローラを取り付けています。
このときファンコン側のコネクタには、ケースファン用の配線ケーブル、温度センサーケーブル、ファンコンへの電源供給ケーブルを先に接続しています。ファンコンを3.5インチベイに取り付けた後では狭くてコネクタへのケーブルの接続は不可能に近いでしょう。
その後、SATA HDDを1台交換し、あとは配線ケーブルを接続して完成です。
この配線ケーブルの接続は、作業が難しいところから接続するのがセオリーです。
まずマザーボード右下端のフロントパネルコネクタに、PowerSwich、ResetSwich、Power-LED、HDD-RED、Speakerの5本のPCケースからのケーブルを接続しています。
これらのケーブルは、色つきのケーブルがプラス、白黒のケーブルがマイナスですが、PowerSwich、ResetSwichは+−の極性を無視しても大丈夫です。
SATA信号ケーブルは、右の画像のように横から挿すコネクタには狭いところで作業しなければならないので少し面倒です。できることなら先にSATAケーブルを接続してからマザーボードを組み込んだ方が楽でしょう。
このマザーボードには、P55チップセットがサポートするSATA2コネクタ5基(SATA2-0〜SATA2-4)とGIGABYTEが付加したGSATA2コネクタ2基(GSATA2-0とGSATA2-1)の計7基のコネクタがあります。
どのコネクタにどのHDDを接続するかは、まずP55チップセットのSATA2コネクタを優先して使用し、4台のHDDを接続する中でも、起動ドライブとする予定のHDD「Hitachi HDT721010SLA360」は4台のうちで最も若い番号のコネクタに接続しています。
なお、HDDケースの「技あり!楽ラックJr. CERS-BK」へは、GIGABYTEのGSATA2コネクタから配線しています。
この周辺のSystemFanコネクタ、USB内部コネクタなどを接続してから、他の信号ケーブル、電源供給ケーブルを接続して、ビデオカードを装着するという手順となります。
右の画像は、マザーボード上部のCPU周りで、メモリーを白いスロットに装着し直し、CPUファンのケーブルがファンに当たらないように緩めています。
このマザーボードは、ATX4ピン補助電源ケーブルを接続するコネクタがサーバ向けの8ピン仕様EPS12Vコネクタとなっています。
これまで使用してきたASUSの「P5K Deluxe/WiFi-AP」も、8ピンEPS12Vコネクタを採用していますが、余分な4ピンには蓋がしてあり、主に4ピン補助電源ケーブルを使用することが想定されています。
最近の電源ユニットには8ピンEPS12Vコネクタが付いていることが多くなって、このマザーボードでは、そのまま8ピンでも使えるようにしてあるのでしょう。
Core2 Quad Q9450とCore i7-860は同じTDP95Wであり、むしろCore i7-860の方が消費電力が低いぐらいで、右の画像のように4ピン補助電源ケーブルを使っても支障がないのですが、Antecの電源ユニットには8ピンEPS12Vコネクタも付属しているので、それに差し替えています。
右の画像が、ほぼ組み立てが終わった状態のPCケース内部です。
Antecの電源ユニット「TruePower Trio TP3-550」は良い電源ですが、着脱式ケーブルではないため、フロントベイ部分の空いているスペースに余分なケーブルを這わせるとしても、配線ケーブルで乱雑としています。
HDD用の3.5インチシャドウベイは4基ありますが、5インチベイHDDクーラーに3台分の3.5インチHDDが取り付け可能であり、発熱対策のため密着しないように分散して4台のHDDを取り付けています。
HDDは全てSATA接続ですが、DVDドライブはIDE接続でフラットケーブルで接続しており、フロッピーディスクケーブルとともに少し煩わしいかも知れません。
右の画像が組み立て後の外観の完成写真です。
HDDケースの取り付けとファンコントローラの変更で、少しだけフロント外観イメージが変わりましたが、わずかなことでも気分が変わって良いものです。
これまでフロントベイに取り付けるパーツの色は、このPCケースではブラックにこだわってきましたが、このファンコントローラのパネルの色はシルバーです。
ただし、色はシルバーでも透明感のある鏡面タイプのパネルであり、むしろブラックより似合っているかもしれません。
同じ黒色でもパーツによって材質感や光沢感が異なり、少し違うことが気になるのであれば、いっそのこと他のパーツもシルバー色を選んでも良いかもと思います。
元々フロントメッシュ仕様のPCケースなのに、その意味は薄れましたが、5インチベイ2段分のHDDマウント兼クーラーがエアフローの確保には役に立っています。
このPCケースのThermaltake製「Matrix vx VD3000SWA」は、Core2 Duo E6600を使用して組み立てたときから使用していますが、サイドパネルにアクリル窓があるアルミケースでは、中々気に入ったPCケースがないので、少しでも長く使いたいと思っています。
2-3 通電テスト・BIOS設定の確認
組み立て後に電源を入れて、正常なときの短いビープ音が鳴って一安心です。
次にBIOSでパーツを正常に認識しているかどうか、PCの電源投入後に「Delete」キーを押して、右下のBIOSの設定画面を表示させ確認しています。
このGIGABYTEの「GA-P55M-UD2」は、AWARDのBIOSを搭載しており、最初に表示されるメインメニューは、見慣れた画面です。
ただし、画面左上の最初の項目「MB inteligent Tweaker」は、CPU、メモリーのクロックや電圧など重要な設定変更を行うために設けられており、最近のオーバークロックへの関心の高まりが反映されています。
このオーバークロック関連の設定変更については後述しますが、取り敢えず、Windowsをインストールするための設定の確認を行う必要があります。
その始めに、念のため、この画面の右側の上から2段目の「Load Optimized Default」を選択し、クリックして、表示されるホップアップ画面で「Y」キーを押し、最適な初期設定値を読み込み適用しておくのも普通の手順です。
次に、「Adbanced BIOS Features」を選択し、クリックして表示される右下の画面で、起動ドライブの優先順位と、起動HDDの優先順位を確認します。
画面では「Firest Boot Device」がHard Disk、「Second Boot Device」がCDROM(光学ドライブのことでDVDも含む)になっています。
このままでも、Windowsのインストールが可能な場合が多いのですが、Windowsは、CD-ROMまたはDVDから読み込みインストールするため、「Firest Boot Device」をCDROM、「Second Boot Device」をHard Diskに指定することがセオリーです。
全く新規で組み立てるときは、起動ドライブの優先順位の1位がHDD、2位がCDROMという順でも、HDDに起動情報がなくHDDからは起動できないので、一般的には起動ファイルを探して後順位のCDROMを読みに行きます。
しかし、既にシステムディスクとして使用しているHDDが接続されていてHDDから自動的に起動してしまうとき、また電源ONの後に「Press any key from boot CD or DVD」と表示されなかったり、表示されてもすぐに次に進んでしまって、何かキーボードのキーを押すタイミングが難しく、Windowsのインストールに入れない場合は、「Firest Boot Device」をCDROMに変更することで解決できます。
Windowsをインストールするときは必ずBIOSに入って、CDROMを起動優先順位の1位に変更しておく、Windowsのインストールが終わったら、Hard Diskを起動優先順位の1位に戻しておく、という習慣にしておけばトラブルを避けることができます。
続いて、複数のHDD間の起動優先順位を確認します。
上の画面で、最上段の「Hard Disk Boot Priority」の「Press Enter」をクリックすると、右の画面が表示されます。
接続されているSATA HDD4台が、ポート順(SATAコネクタの番号の若い順)に並んでいます。
起動ハードディスク(システムディスク)とする「Hitachi HDT721010SLA360」は、SATAコネクタのSATA2-0に接続されているため、最優先となっています。
この起動ハードディスクは、Windowsをインストールするドライブとは限らず、OSの起動プロセスを開始するために使うMBR(マスター・ブート・レコード)があるHDDであり、HDD内では、このMBRは先頭パーティション(システムパーティション)の先頭セクタにあります。
要は、HDDの優先順を入れ替えて起動ハードディスクが変わると、BIOSがOSを起動するために最初に読み込むMBRの情報がない、あるいは情報が異なることで起動できなくなる場合があり、起動プロセス情報を再構築しなければならないことになります。
そのためBIOSで、複数のHDD間の起動優先順位を変更できるようになっており、あらかじめ定めた起動ハードディスクが最優先順位となっているかどうか確認することは重要なことです。
SATA信号ケーブルを配線する際に、HDDの優先順を意識していれば、想定通りの順番に並んでいますが、もし優先順を変更する必要があれば、変更が必要な順番のHDDを選択して、「Enter」キーを押し、リストから選んで変更することができます。
ただしPCケースを開いて、SATA信号ケーブルをHDD側のコネクタから外して繋ぎ直しても変更ができますので、物理的な作業が難しくなければ、その方が良いでしょう。
その他、BIOSでの確認事項は、「Standard CMOS Features」でシステムの日時、HDDのタイプなど、「PC health Status」でシステム温度、CPU温度、システム電圧、ファン回転数など確認しておくと良いのですが、特に異常がなければ変更は後にして、Windowsのインストール後に見直せば良いでしょう。
3 Windows7のインストールとセットアップ
このメインパソコンでは、Windows7 Ultimate(64ビット版)、Windows Vista Ultimate(32ビット版)、WindowsXP Professionalと3世代のWindowsを併存させトリプルブート環境で使うことにしています。
Windowsのインストールは、既存のHDD「HDT721010SLA360」の1stパーティションにWindowsXPを、新品のHDD「WD10EADS M2B」の1stパーティションにWindows Vistaを、2ndパーティションにWindows7をインストールしています。
インストールする順番は、最初にWindowsXP、次にVista、最後にWindows7という順で、古い世代のものから順にというセオリーどおりに行っています。
Windows7の起動プロセスは、Vistaとほぼ同じであり、注意することもVistaとXPのデュアルブートと同じように、後からWindowsXPをインストールすると起動プロセス情報を書き換えてしまうため、XPしか起動できなくなるということです。
WindowsXPとVistaのインストールの方法、手順については、「WindowsXPの導入」、「Windows Vistaの導入」というファイルで解説していますので省略して、ここではWindows7のインストールで取り敢えず気づいたことのみポイントを説明します。
3-1 Windows7のインストール
最初に注意することは、Windowsをインストールするときは、キーボードとマウス以外のUSB機器は接続しないでインストールに入るということです。
Intelは、P55チップセットのUSBのエラッタを公表しており、その内容は、大きく2系統に分かれるUSBポート(コネクタ)の同じ系統のコネクタに、USB1.1フルスピード同期転送デバイスとUSB1.1非同期デバイス(キーボードなど)を同時に接続すると、転送エラーが発生するという問題です。
このエラッタは、BIOSのアップデート等で解決できる問題ではなく、将来、修正リビジョンのマザーボードが発売されれば買い替えるよりなく、そのために買い換えるのももったいないので、対策はUSB機器を接続する際に注意するよりないということです。
しかし、このエラッタの問題だけでなくUSB周りは弱いようで、USB機器を認識しない、USB機器を接続するとフリーズする、PCの正常起動、正常終了ができないというトラブルが発生することがあり、もしUSBが不安定であれば、マザーボードメーカーで改善されているBIOSがないか確認し、BIOSのアップデートを行う必要があります。
このBIOSのアップデートについては後述しますが、Windowsのインストールのときは、トラブルを避けるために、余計なUSB機器を接続しないということです。
もう何年も前のことですが、USBマウスが登場し始めた間もない頃、同じようにWindowsのインストールのときは、PS2マウスを使ったほうが良いということがありましたが、キーボードやマウスもPS2接続タイプのものが手持ちにあれば、一時的にそれを使った方が無難でしょう。
Windows7のDVDを挿入して、パソコンの電源を入れて、「Press any key to boot from CD or DVD」と表示されたら何かキーを押す(Enterキーでもスペースキーでも何でも良い)とインストールディスク(DVD)からファイルを読み込みインストールが始まります。
もし「Press any key to boot from CD or DVD」と表示されないときは、前述のBIOSの確認の説明を参考にして、「Firest Boot Device」をCDROMに指定すると表示されます。
インストールディスクからファイルを読み込んで、最初に表示される画面が右の画面です。
ここでは、インストールする言語、キーボードの入力方式、種類などを指定しますが、あらかじめ日本語で指定されているので、そのまま「次へ」をクリックして先に進みます。
なお、この画面のウィンドウの右上端の「×」印をクリックすると、インストールを中止することができます。
以降の画面でも、インストールを中止したいときは、ウィンドウの右上端の「×」印をクリックして中止することは同じで、Vistaで「F3」キーを押してインストールを中止する方法とは異なっています。
この後の画面では、次の手順で進行しますが、難しくないので画面での説明は省略します。
1 「今すぐインストール」をクリック
2 ライセンス条項の同意画面で、「同意します」をチェックし、「次へ」をクリック
3 インストールの種類の選択画面で、「新規インストール(カスタム)」をクリック
続いて、右のインストールする場所の選択画面が表示されますが、この画面はインストール作業中で最も重要です。
ここでは、インストール先のHDDのパーティションを間違えないように選択しなければなりません。
そのために、ディスク番号、パーティション番号だけでなく、合計サイズ、空き容量を確認して、既にWindowsがインストールされていたり重要なデータが保存されているパーティションと間違えていないか、しっかりと確認しましょう。
インストール先のパーティションが確認できたら、そのパーティションをクリックし選択して、「次へ」をクリックして先に進みます。
新品の初期設定されていないHDDを選択する場合は、パーティションを作成してフォーマットすることも、この画面から行います。
右上の画面の例では、新品のHDD「WD10EADS M2B」がディスク2で、そのパーティション1には既にWindows Vistaがインストールされており、この未割り当ての領域にパーティションを作成し、フォーマットしてから、そのパーティションを選択してインストールしようとしています。
このパーティションの作成とフォーマットは、「ディスク2未割り当ての領域」をクリックして選択し、「ドライブオプション(詳細)」をクリックして行いますが、この後の具体的な手順はVistaと同じであり、「Windows Vistaの導入」で詳しく説明していますので参照してください。
どのHDDのどのパーティションにインストールするか迷うようであれば、この画面のウィンドウの右上端の「×」印をクリックして、インストールを中止して、インストールする場所を決め手てからやり直した方が良いでしょう。
先に進むと、Windowsファイルのコピー、展開、機能のインストール、更新プログラムのインストール、インストールの最終処理の実行と続きますが、この間は、ユーザーは特に何もすることはありません。
ただし、自動的に再起動するときは、「Press any key to boot from CD or DVD」と表示されても、何もキーを押してはいけません。何かキーを押すと、また最初に戻ってインストールが始まり、それを繰り返していては、いつまでたっても終わらないので、途中の再起動では何もしないで自動的に先に進むのを待つだけです。
そしてセットアップに入って、次の順に入力画面が登場し必要な情報を入力しますが、自作パソコンでは、ここでは入力しない方が良い項目もあります。
1 ユーザー名とコンピュータ名を入力し、「次へ」をクリック
2 パスワードおよびパスワードのヒントを入力し、「次へ」をクリック
3 プロダクトキーを入力し、「次へ」をクリック
4 コンピュータ保護と更新プログラムの適用方法を選択し、「次へ」をクリック
5 日付と時刻を確認し、「次へ」をクリック
うち3番目のプロダクトキーの入力画面が右の画面です。
ここで、Windows7 DSP版のプラスチックケースに貼ってあるラベルに記載されているプロダクトキーを入力するのが手順ですが、入力を省くこともできます。
むしろ自作パソコンでは、「オンラインになったとき、自動的にWindowsのライセンス認証の手続きを行う」のチェックを外して、プロダクトキーを入力しないで「次へ」をクリックし先に進んだ方が無難でしょう。
Windowsのインストールの後、ドライバや必須アプリケーションをインストールして、しばらく使用してWindowsが正常に使用可能なことを確認してからライセンス認証を行う方が安全であり、そのときにプロダクトキーは入力すれば良いのです。
テスト稼動後にパーツを交換したい場合もあり、もしかしてマザーボードに不具合があったりして交換するとなるとライセンス認証が済んでいると面倒な場合があり、トラブルがないことを確認できるまでは、ライセンス認証は後回しにした方が良いということです。
またパスワードも、ドライバや必須アプリケーションのインストールが完了するまでは、何度も再起動を繰り返すことになるためパスワードを設定しない方が扱いやすく、更新プログラムの適用も、「後で確認する」を選択して、インターネットに繋がった途端に自動的に更新が始まって、意図して行っているドライバやアプリケーションのダウンロードやインストールを阻害しないようにしておいた方が無難でしょう。
ということで、Windows7のセットアップの入力画面では、ユーザー名を入力し、パスワードとプロダクトキーの入力は省き、更新プログラムの適用は「後で確認する」を選択し、日付と時刻を確認するだけと、簡単に済ませています。
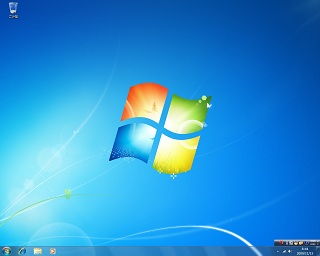
このWindowsのインストールの最後の段階で、Vistaでは「パフォーマンスの評価」が自動的に実行されますが、Windows7では自動的には行われません。
Windows7での「パフォーマンスの評価」はインストール完了後に「システム」の画面で手動で行うことができるため、それでWindowsのインストールは早く完了したほうが良いということでしょう。
Windows7のインストールが完了すると、右のデスクトップ画面が表示されます。
Windows7では、Vistaで表示されるウェルカムセンターのウィンドウが表示されず、すぐに次の作業に入れるシンプルな画面で好感が持てます。
なお、Windows7のインストールの手順について、詳しくは「Windows7の導入」というファイルを近日中にアップする予定です。
3-2 ドライバのインストール
Windowsをインストールした後、次は、デバイスドライバをインストールする必要がありますが、マザーボードに付属するCD-ROMまたはDVDからチップセット関連のドライバなどマザーボードのオンボードデバイスのドライバを最初にインストールすることがセオリーです。
GIGABYTEの「GA-P55M-UD2」に付属するDVDを挿入すると自動再生で、右下のドライバのインストール画面が表示されます。
ここで「Xpress Install total install」ボタンをクリックすると、自動的に必要と判断された全てのドライバがインストールされます。
これは、WindowsXP、Vista、Windows7の3種類のWindowsで同じように自動的にインストール可能であり、それぞれインストールしています。
「Xpress Install total install」でインストールされるドライバは、次の6種類です。
1 Browser Configuration Utility
2 INF Update Utility
3 Microsoft UAA Bus driver for High Definition Audio
4 Realtek HD Audio Driver
5 Realtek RTL8111/8168 LAN Driver for gigabit
6 Gigabyte SATA Driver
うち3番目のMicrosoft UAA Bus driver for High Definition Audioは、WindowsXPのみインストールされ、WindowsVistaとWindows7ではインストールされません。
また5番目のRealtek RTL8111/8168 LAN Driver for gigabitは、WindowsXP用、Vista用、Windows7用でバージョンが異なりますが、そのほかのドライバはWindowsXP、Vista、Windows7で全く同じバージョンのドライバが使われています。
なお、「Xpress Install total install」で一括してインストールするのではなく、一つづつ確認してインストールすることもできますが、今回は発売されて間もないマザーボードですから、取りあえず一括インストールしてインストールの失敗が無ければ、それで良いでしょう。
発売されてから日時を経過したマザーボードを購入したり、しばらく使った後でWindowsを再インストールしたときなど収録されているドライバより新しいバージョンのドライバをIntelのサイトやマザーボードメーカーのサイトなどで個別にダウンロードしてインストールした方が良い場合があります。
その時には、「Xpress Install total install」で一括してインストールするのではなく、必要なもののみピックアップしてインストールすることになります。
「Xpress Install total install」でインストールの進行中、上の画面のようなWindowsセキュリティのホップアップウィンドウが表示されることがありますが、もちろん「インストール」または「このドライバーソフトウェアをインストールします」をクリックしないとインストールできません。
全てのドライバがインストールされた後、右の画面が表示されます。
単にタイミングの問題でしょうが、この時は慌てて「OK」をクリックしないで、数秒待ってクリックした方が良いようです。
この後、再起動して、この同じ画面で確認すると、それぞれのドライバの項目に「installed」と表示され、ドライバのインストールが正常に完了していることが確認できます。
次に、ビデオカード、無線LANアダプタ、プリンタなどのデバイスドライバのインストールが必要です。
これらのドライバは、Windows7の64ビット版用のドライバがメーカーから提供されているかどうかにかかっており、これまでVistaで32ビット版を使用してきたのは、当時は64ビット版の無線LANアダプタのドライバが提供されていなかったためです。
ビデオカードのドライバは、GPUベンダーのサイトで最新のリファレンスドライバをダウンロードしてインストールすることがセオリーであり、AMD-ATIのダウンロードサイトでRADEON HD4800シリーズ用のドライバ
「ATI Catalyst Display Driver」を入手しています。
RADEON用のCatalystドライバは、Windows7(64ビット)、Vista(32ビット)、WindowsXPともにVersion
9.11が最新ドライバであり、AMD-ATIのダウンロードサイトから入手して、インストールしています。
無線LANアダプタは、手持ちのBUFFALOの「WLI-UC-G300N」、PLANEXの「GW-US300Mini-X」ともにメーカーサイトのWindows7対応状況を確認すると、64ビット版のWindows7に対応しており、どちらも利用可能であり、それぞれメーカーのダウンロードサイトからドライバが入手できます。
BUFFALOの「WLI-UC-G300N」のドライバは、無線LAN子機のWindows7(64ビット版)対応情報のページで確認すると、エアナビゲーターVer.12.01以降が対応しており、このユーティリティをダウンロードしてドライバをインストールしています。
PLANEXの「GW-US300Mini-X」のドライバは、Windows7対応情報のページで64ビット版にも対応していることが確認できますが、ドライバはWebサイトに公開されている最新のものをご利用くださいとのことで、新しいWindows7用のドライバではなくVista用のドライバ(Version:2.1.0.0)が使用可能です。
このドライバをPLANEXのサイトからダウンロードしインストールしても正常に利用可能ですが、あえて専用ドライバをインストールしなくても、Microsoftが用意しているドライバ(2009/02/26 バージョン3.0.0.6.1)で自動的に接続できます。MicrosoftはWindows7の開発中からドライバを用意していたということでしょう。
「WLI-UC-G300N」と「GW-US300Mini-X」の両方を試用してみて、どちらかと言えばPLANEXの「GW-US300Mini-X」の方がマザーボードとの相性が良いのか接続が安定しているので使用することとしました。
プリンタは、EpsonのPM-850PTとCANONのPIXUS MP810を使用していますが、Windows7ではEpsonのプリンタは古すぎて使用不可であり、CANONのMP810のドライバは、ダウンロードサイトで確認するとバージョン1.12でWindows7の64ビット版にも対応しており利用できます。
3-3 BIOS設定の変更・オーバークロック
初物のチップセットを搭載するマザーボードであり、また前述したようにP55チップセットはUSBのエラッタがあるため、BIOSのアップデートは必要になると思っていました。
Windowsとドライバのインストールは、BIOSの初期設定「Load Optimized Default」を適用して行っています。
この時のCPUとメモリーのBIOSでの設定内容を、「MB inteligent Tweaker」の「M.I.T Curent Status」で確認した状態が右の画面です。
CPUクロックは、Turbo Boost適用で 2932MHz(2.93GHz)、Non Turboで 2798MHz(2.80GHz)と仕様どおりです。
ここで問題は、DDR3メモリーはP55チップセットが公式にサポートしているDDR3-1333(クロック1333MHz)、CL9で動作していることです。
取り付けたKINGSTONの「KHX1600C8D3K2/4GX」は、DDR3-1600、CL8をサポートしており、せっかくの高性能メモリーのスペックを活かしたいところです。
しかし、このメモリーの設定をDDR3-1600、CL8に変更すると、WindowsXPでは正常に使用可能でも、VistaとWindows7では、USB無線LANアダプタの接続が不可、USBメモリーが認識不能、USBマウスがフリーズする、パソコンが正常に起動しないなどUSB周りのトラブルが続出です。
そこでマザーボード「GA-P55M-UD2」のBIOSのバージョンを確認してみると、「F3」バージョンが適用されており、この「F3」バージョンは、その時点で最新のもので、Improve USB Compatibility つまりUSBサポートが改善されているバージョンということで、そのため一旦BIOSの問題ではなくメモリーの相性問題かと思い解決まで手間取りました。
DDR3メモリーを1333MHzで使用する限りにおいては支障がないので、メモリー関連も調べてましたが、そうこうしているうちに、BIOSのベータ版の「F4g」バージョンが提供されたため適用しています。
| BIOSのアップデートについて | |
| BIOSのアップデートは、かつては空のフロッピーディスクをシステムディスクとしてフォーマットし、新しいBIOSファイルを保存し、このフロッピーディスクを挿してPCの電源を入れフロッピーディスクから起動して書き換えていましたが、最近はいろいろな方法があります。 このGIGABYTEのマザーボードのBIOSは、「Q-Flash」と「@BIOS」と2種類のユーティリティーが利用可能ですが、どちらかというとWindowsが起動している状態で更新作業ができる「@BIOS」が簡単でしょう。 BIOSのアップデートで最も注意しなければならないことは、必ずそのマザーボード用のBIOSを使うこと、更新が完了するまではPCの電源を切らないことですが、「@BIOS」を使用する場合は、他のアプリケーションを実行しないこと、常駐ソフトを停止しておくことも、実行中に中断するなどのトラブルを避けるために必要です。 今回は、ベータ版を含め最新のBIOSをいち早く入手するため、先にダウンロードして解り易い場所に保存してから「@BIOS」の「Update BIOS from File」をクリックして書き換えています。 |
|
この「F4g」バージョンでは、ベースクロックが136.72MHzに初期状態でクロックアップされています。
そのためDDR3メモリーのクロックは、ベースクロック×10倍の1367MHz、Turbo Boost適用時のCPUクロックはベースクロック×22倍の3.0GHzにオーバークロックされています。
しかし、このバージョンでもDDR3-1600、CL8に設定変更すると、USB機器が正常に動作せず、USB周りのトラブルが解消していません。
その後すぐにBIOSの「F4」バージョンが提供され、この「F4」バージョンの適用で、ようやくUSB周りのトラブルが解決しました。
右の画面は、BIOSの「MB inteligent Tweaker」の「Advanced Memory Settings」の画面であり、メモリーの設定変更を行うために用意されています。
この画面の最上段の「Xtreme Memory Profile」という項目の「Disabled」を選択し「Enter」キーを押して表示されるホップアップ画面で「Profile1」を選択すると、取り付けた「KHX1600C8D3K2/4GX」のSPD(Serial Presence Detect)データが読み込まれます。
この結果、SPDデータに基づき、動作クロックは1333MHz→1600MHz(DDR3-1600)、電圧は1.50V→1.65V、レイテンシはCL9→CL8に、一つづつ変更しなくても一括して自動的に変更されています。
設定を変更した後は保存して、PCを再起動して設定が反映されるため、再起動後に確認すると、BIOSの「F4」バージョンの適用後は、DDR3-1600、1.65V、CL8という「KHX1600C8D3K2/4GX」の仕様どおりに適用しても、Windows7でもVistaでも、今までトラブっていたことが嘘のように正常にUSB機器が使えるようになっています。
再起動して、「M.I.T Curent Status」で確認した状態が右の画面です。
メモリーの動作クロックは、ベースクロック133.26MHz×12倍の1599.26MHzと正常です。
しかし「F4g(ベータ版)」から「F4」にバージョンアップして、ベースクロックが戻ったため、CPUクロックは定格に戻っています。
短い間でしたが、Turbo Boost適用時のCPUクロックが3.0GHzの大台を超えて全く異常なく使用できたため、普段はオーバークロックして使わないことにしていますが、今回は少しオーバークロックを試してみたくなりました。
| オーバークロックの方法について | |
| CPUの動作クロックは、ベースクロック×倍率で設定されますが、倍率可変のCPUは珍しく、基本的にはベースクロックを引き上げることでクロックアップすることになります。 しかしベースクロックを引き上げれば、メモリークロックとPCIクロックも上昇し、CPUより先に限界に達することが多いため、あらかじめメモリークロックは下げておき、PCIクロックは100MHz固定としておくことが通例です。 また必要に応じ、少し電圧を上げることで、より高クロックを狙うこともできますが、常用するクロックとしては、寿命を犠牲にする可能性があるため、電圧を上げてまでクロックアップしない方が良いでしょう。 GA1156 Core i7は、Turbo Boostでは自動で倍率が上がる仕組みとなっていますが、意図してオーバークロックするためにはベースクロックを上げることしかできず、またDDR3メモリーの倍率は、ベースクロック×10倍または×12倍の選択、どちらに設定しておくか選ぶだけのことです。 |
|
GIGABYTEのマザーボードの中でも「GA-P55M-UD2」は、オーバークロック志向のユーザー向けのマザーボードではないため、BIOSでベースクロックや電圧設定の項目はあっても、個別の詳細なクロック・電圧設定はできません。
その代わりということでしょうか、Windows上で操作するユーティリティとして、「Smart6」の「SMART QuickBoost」と、「EasyTune6」と2種類用意されていますが、「EasyTune6」の機能の中でも、このマザーボードで利用できるオーバークロック機能は「Quick Boost」のみであり、このTunerの「Advance」タブの個別のクロック設定は項目があっても確実に設定が反映されないようです。
右の画面は、ET6(EasyTune6)の「Quick Boost」の画面です。
ET6は、ベースクロック140MHz(グリーンボタン)、150MHz(イエローボタン)、200MHz(レッドボタン)の3段階のオーバークロックの自動設定ができます。
レッドボタンのベースクロック200MHzは、あまりにもクロックが高過ぎて限界を試すにしても170MHzぐらいで十分でしょうし、常用クロックを探るのであれば140MHzと150MHzの間の設定があってもと思いますが、ここでは3種類の設定の中から選ぶことしかできません。
なお、「SMART QuickBoost」を使っても、同じ3段階の設定から選ぶことになります。
この真ん中のイエローボタンをクリックして、再起動するだけで、ベースクロックが150MHzに設定され、CPUクロックはTurbo Boost適用で、×22倍の3.3GHzまで上昇します。
この状態を再起動して、BIOSの「M.I.T Curent Status」で確認したものが右の画面です。
確かにベースクロックが150.04MHz、CPUクロックはTurbo Boost適用で3300MHz(3.3GHz)、Non Turboで3150MHz(3.15GHz)となっています。
この時、メモリークロックは、ベースクロック×12倍の1800Hzまで上昇していますが、それでも正常に起動しており、「KHX1600C8D3K2/4GX」はオーバークロック耐性も優れているようです。
Core i7-860のTurbo Boost機能は、4コアまたは3コア使用時は1段階、2コア使用時は4段階、1コア使用時は5段階という仕様となっており、右上の画面では4コア使用時の1段階アップしたクロック3.3GHzが表示されていますが、この場合1段階は1ベースクロック分の150MHzとなり、2コア使用時の4段階では3.75GHz(3150MHz+150MHz×4段階)、1コア使用時の5段階では3.90GHzまで上昇する可能性があります。
Turbo Boost機能は、CPUコアに対する負荷の状況とCPU温度を判断して、余裕があれば自動的に使用コア数を減らしてクロックアップする仕組みですから、無理であれば自動的にクロックアップされないだけのことと思いますが、それにしても3.75GHzや3.90GHzという高いクロックは負荷が大きすぎるでしょう。
CPUだけでなくメモリーも含めて正常に稼働できていても、このまま常時使用し続けることは、室温が高い夏になった時に大丈夫かという心配もあり、そんなに無理をしないで、もう少しベースクロックを下げておいた方が無難でしょう。
右の画面は、ET6のグリーンボタンをクリックして、ベースクロック140MHzを適用した状態を示しています。
この時、CPUクロックはTurbo Boost適用で3080MHz(3.08GHz)、Non Turboで2940MHz(2.94GHz)となっています。
またメモリークロックは、ベースクロック140MHz×12倍の1680MHzで常用しても電圧は定格の1.65Vで動作するため支障はなさそうですが、ベースクロック×10倍の1400MHzと倍率を10倍に控えめに抑えています。
限界までオーバークロックしようとするときは、メモリークロックを下げておくのが常道であり、この×10倍の設定にしておけば、ベースクロックを160MHzにしてもメモリークロックは「KHX1600C8D3K2/4GX」の定格の1600MHzであり、メモリークロックを×8倍に設定すればET6のレッドボタンをクリックしベースクロック200MHzを適用しても、パソコンの起動は可能です。
ベースクロック200MHzの場合にBIOSで確認すると、CPUクロックはTurbo Boost適用、非適用ともに×21倍の4.20GHzとTurbo Boost無効になっており、4GHzオーバーと高いCPUクロックでは、Windowsが起動してもフリーズするなど不安定で使い物になりません。
結局、当分の間は右上の画面のベースクロック140MHz、Turbo Boost適用のCPUクロックは3.08GHz、メモリークロック1400MHz、レイテンシCL8で使用することにしましたが、この設定変更は、ET6の使用とBIOSで直接変更することと両方行うため順番に留意する必要があり、次の手順によって行っています。
| 1 | BIOSに入って、「MB inteligent Tweaker」の「Advanced Memory Settings」の「Xtreme Memory Profile」の項目の「Disabled」→「Profile1」に変更 |
| 2 | PCを再起動して、Windows上でET6を起動し、グリーンボタンをクリック |
| 3 | PCを再起動して、BIOSの「Advanced Memory Settings」の「System Memory Multiplier」の項目の「AUTO」→「×10」に変更 |
なお手順1で同時に、メモリーの倍率を変更すると、レイテンシがCL7(7-7-7-21)にセットされるため、この後ベースクロックを140MHzにクロックアップするとWindowsが不安定になります。レイテンシCL8であればメモリークロックが定格の1600MHzをある程度超えても支障がないので、CL8の状態で使用した方が良いでしょう。
この「M.I.T Curent Status」の画面では、コア毎の温度も表示されていますが、「PC Health Status」の画面では、CPU温度、システム温度、CPUファン回転数、システムファン回転数、電圧などの情報が確認できます。
長時間使用し続けた状態で確認すると、CPU温度が45〜46℃、システム温度が36〜37℃であり、CPUファン回転数は1890〜1906RPM、システムファン回転数は898〜902RPMと、ファンコンに接続されているケースファンを1000RPM程度に抑えても、この結果ですから冷却は全く問題が無いという状態です。
なお、ベースクロックを150MHzにオーバークロックして長時間使用しても、CPU温度が2〜3℃上昇する程度で、CPUファン回転数も2000RPM程度ですから、この季節では問題ないでしょう。
3-4 ベンチマークテスト・動作確認
このパソコンのWindows Vistaでのパフォーマンス評価は、従前の Core2 Quad Q9450を使用していたときも全ての評価項目が最高得点の5.9点ですから、もちろん Core i7-860で組み直した後のスコアも5.9点とこれ以上ない満点のスコアです。
右下の画面のWindows7のパフォーマンス評価は、さらに高性能なパーツが評価できるように最高得点が7.9点に引き上げられており、この基本スコアは、Vistaでの評価と同じように、最も低い項目のスコアが表示されるようになっています。
このパソコンの基本スコアは、右の画面のとおり5.9点となっています。
最も低いスコアがHDDの5.9点で、組み直した後のパソコンでもHDDのパフォーマンスは変わっていないためです。
またグラフィックスとゲーム用グラフィックスのスコアは、ともに7.4点です。
これも既存のRADEON HD4850搭載Sapphire製のビデオカード「TOXIC HD4850 512MB」のスコアです。
CPUとメモリーのスコアは、ともに7.5点ですが、これが良いのか悪いのか判り難いので、今回の組み直した前後のスコアとオーバークロックを試したスコアを次の表で比較しています。
| プロセッサスコア | メモリスコア | |
|---|---|---|
| Core2 Quad Q9450 2.66GHz DDR2-800 |
7.2 | 5.5 |
| Core i7-860 2.80-2.93GHz DDR3-1600 |
7.5 (3.30GHzまでOCしても不変) |
7.5 (1333〜1600MHz) 7.6 (OC時 1800MHz) |
この結果を見ての感想は、プロセッサの評価は、Core2 Quad Q9450からCore i7-860に替わって、7.2点→7.5点へと上昇しているものの大きな差ではないように思えます。しかしCore i7-860のベースクロックを150MHz、TurboBoost適用時3.30GHzにオーバークロックしても7.5点のスコアは変わらないため、0.3点の差は簡単には埋まらない差とも言えるでしょう。
メモリーの評価は、DDR2-800のCORSAIRE製の「TWIN2X2048-6400C4」のスコアが5.5点、DDR3-1600のKINGSTON製のHyperX「KHX1600C8D3K2/4GX」のスコアが7.5点と評価の差が大きく開いています。
「TWIN2X2048-6400C4」もCL4(4-4-4-12)で動作するDDR2メモリーとしては良いメモリーですが、大きな差が生じる要因としてDDR2とDDR3の規格の相異と、2枚で2GBと4GBの容量の相異があります。
「KHX1600C8D3K2/4GX」の動作クロックを1800MHzにクロックアップして、7.5点→7.6点へと、わずか0.1点のこととしてもスコアがアップしており、CPUよりはスコアが動きやすいとは思いますが、Vistaの評価では5.9点であった「TWIN2X2048-6400C4」のスコアが5.5点と下がっていることから、Windows7のメモリー評価は、より容量が重視されているのではと思われます。
いずれにしても、CPUとメモリーのスコアの7.5点は、さらに上げることは、そう簡単ではないと言えるハイレベルの水準にあり、基本スコアを上げようとすれば、やはり次の課題はプライマリハードディスクのスコアを上げること、RAIDを組まないとするとSSDの導入ということになるのでしょう。
続いて、WindowsXPまたはVistaで、いくつかのベンチマークソフトを走らせてみました。
| Super π 104万桁 |
3DMark06 | 3DMarkVantage Performance |
|||
|---|---|---|---|---|---|
| GPU | CPU | 総合 | |||
| Core2 Quad Q9450 2.66GHz DDR2-800 |
18秒 | 13,076 | 6,975 | 10,855 | 7,660 |
| Core i7-860 2.94-3.08GHz DDR3 1400Mz |
11秒 | 14,227 | 7,518 | 18,747 | 8,842 |
このCore i7-860の動作クロックは、常用することとしたTurbo Boost適用で3.08GHz、メモリークロックは1400MHzに設定しています。
ベンチマークの結果は、いずれも思いのほか良いスコアであり、特にグラフィックス性能を測定する3DMarkスコアがLGA1156プラットフォームに移行してもビデオカードがそのままで、こんなに良くなるとは思ってもいなかったのですが、3DMarkVantageのCPUスコアを見ると大幅に上昇しており、それが貢献しているということでしょう。
そこで、CPUとDDR3メモリーの動作クロックを変えてみて、3DMarkVantageのスコアがどの程度変わるのか確認してみました。
| ベースクロック・CPUクロック・メモリクロック (CPUクロックはNonTubo-Tubo1段階のクロック) |
3DMarkVantage Performance | ||
|---|---|---|---|
| GPU | CPU | 総合 | |
| 133MHz CPU2.80-2.93GHz メモリ1333MHz | 7,537 | 17,965 | 8,817 |
| 133MHz CPU2.80-2.93GHz メモリ1600MHz | 7,705 | 18,183 | 8,999 |
| 140MHz CPU2.94-3.08GHz メモリ1400MHz | 7,518 | 18,747 | 8,842 |
| 140MHz CPU2.94-3.08GHz メモリ1680MHz | 7,706 | 18,989 | 9,051 |
| 150MHz CPU3.15-3.30GHz メモリ1500MHz | 7,702 | 20,380 | 9,121 |
| 150MHz CPU3.15-3.30GHz メモリ1800MHz | 7,715 | 20,496 | 9140 |
この結果は、CPUもメモリーもクロックアップすれば効果があるということですが、ベースクロックが定格の133MHz、CPUクロックNonTurbo2.80GHz、Turbo2.93GHzでも、メモリーが1600MHz、レイテンシCL8であれば、ベースクロックを140MHzにクロックアップ(メモリーは×10倍の1400MHz)するよりも総合スコアが良い結果が出ています。
このあたりは、アプリケーションのメモリーアクセスの状況によって変わるのでしょうが、Turbo Boost機能の働き具合も影響している可能性があります。つまりメモリークロックが高い状態で、Turbo Boost機能が働く環境にあってCPUクロックが高くなれば、それが好結果につながるのではと思われます。
Turbo Boost機能は、Intelが強くアピールしているLGA1156版のCore i7の最大の魅力であり、Core i7-860では、4コアまたは3コア動作時には1段階(1ベースクロック分引き上げ)ですが、2コアで4段階、1コアで5段階と2コア以下の動作時に大幅に引き上げられ、この差が大きいことがベンチマークテスト結果でどう反映されるのか気になるところです。
しかし、この1コアで5段階、2コアで4段階のクロックアップは自動的に行われていること、そういう環境を作りにくいので検証は難しく、そこでシンプルなSuper πで、Turbo Boost適用とNon Turboでどう結果が変わるのか比べてみました。
| ベースクロック・CPUクロック・メモリクロック (CPUクロックはNonTubo-Tubo1段階のクロック) |
Super π | |||
|---|---|---|---|---|
| 209万桁 | 419万桁 | |||
| Turbo | NonTurbo | Turbo | NonTurbo | |
| 133MHz CPU2.80-2.93GHz メモリ1333MHz | 27秒 | 33秒 | 1分03秒 | 1分16秒 |
| 133MHz CPU2.80-2.93GHz メモリ1600MHz | 31秒 | 32秒 | 1分12秒 | 1分15秒 |
| 140MHz CPU2.94-3.08GHz メモリ1400MHz | 25秒 | 31秒 | 1分00秒 | 1分12秒 |
| 140MHz CPU2.94-3.08GHz メモリ1680MHz | 29秒 | 31秒 | 1分08秒 | 1分11秒 |
| 150MHz CPU3.15-3.30GHz メモリ1500MHz | 28秒 | 29秒 | 1分04秒 | 1分07秒 |
| 150MHz CPU3.15-3.30GHz メモリ1800MHz | 27秒 | 29秒 | 1分04秒 | 1分06秒 |
NonTurboの結果は、ごく当たり前のベースクロックが高ければ速い、また同じベースクロックであればメモリークロックが高い方が少し速いという結果となっています。
しかし、Turbo Boost適用の場合は規則性があるわけではなく、ベースクロック140MHz、メモリークロック1400MHzの場合が最も速く、次いでベースクロックが133MHz、メモリークロック1333MHzの定格の状態と、ベースクロックが150MHz、メモリークロックが1800MHzと上の表では最もオーバークロックした状態がほぼ同じ速さと不思議な結果です。
しかし、このことによって4段階以上のTurbo Boostが働いていることも推定できます。つまりNonTurboの3.15GHzで209万桁を29秒、409万桁を1分06秒で計算するより速くベースクロックが133MHzや140MHzでも計算可能なことは、3.15GHzを少し上回る能力に4段階以上Boostされている、しかし、それはCPU温度の上昇が伴うため限界があってベースクロックが低い方がアップ率が大きいということではないかと思われます。
また、ベースクロック140MHz、メモリークロック1400MHzの場合が最も速いのは、このマザーボードでは自動的にセットされるメモリーレイテンシがこの場合のみCL8(8-8-8-22)となり、他は同じCL8でも(8-8-8-24)か、CL9(9-9-9-24)となることに関わりがありそうですが、Turbo Boostが具体的にどう適用されるのかは公開されていないので、いずれにしても推測です。
この結果で、ベースクロック140MHz、メモリークロック1400MHzがベストかと言えばそうではなく、シングルコアの時代からのベンチマークソフトであるSuper πではなく、むしろ最近はマルチタスク、マルチスレッド化が進む中で、前述の3DMarkVantageのスコアの方が、例えそれが4段階以上もクロックアップされないとしても参考となるでしょう。
つまり、4コアを使用するアプリケーション環境では、Turbo Boostはどうせ1段階どまりであり、Turbo Boost1段階適用時の動作クロックは単純にベースクロック×22倍で、ベースクロックが高い方が速いということになります。
ただし、せっかくのTurbo Boost機能があるので、無理気味なレベルまでオーバークロックして使わなくても良いということで、ベースクロック140MHz、メモリークロック1400MHzで常用することとしました。
BIOSによるシステム温度は、マザーボードが異なれば比較しにくいのですが、温度表示付きのケースファンが示す温度やファンコンの温度表示などの数値は、組み直す前のCore2 Quad Q9450のときと比べると2〜3℃は下がっており、ケース内温度が低下して感覚的にはファン騒音も随分静かになったように感じます。
それも、電源ユニットのFAN ONLYコネクタに接続したリアケースファンが、朝方の室温の低いときのアイドル時に停止していることがあって驚いたほどですから、LGA1156プラットフォームでは消費電力が抑えられ発熱が低くなっているのでしょう。
このPCの消費電力が低下していることが確認できればと思い右の画像のE-DENKI製のワットチェッカーPLUSを購入しました。
この左側が、PCの電源を入れてWindows起動後のアイドル時、右が3DMark06の実行中の高負荷時の有効電力の計測値ですが、高負荷時で稼動中は常に変動するのでその比較的高い値です。
これは19インチモニタの消費電力も含めての値であり、モニタの分が31〜32WでPC本体のみでは、145W〜250Wぐらいで稼動しています。
モニタも含めて稼動中に300Wを超えることはなく、最近の+12Vラインが強化されている電源ユニットであれば、350〜400Wクラスでも支障がなさそうです。
Core2 Quad Q9450のときと比べると、高負荷時の消費電力は少し低いかなという程度ですが、アイドル時は20Wぐらいは低くなっており、Core i7-860のベースクロックを150MHzにオーバークロックした状態でもアイドル時はむしろ低いぐらいというレベルです。
このLGA1156プラットフォームは、何年か先の将来、600W電源を搭載しているスリムATXケースではなく、可能であれば270W電源のMicroATXケースに移設したいと思っていますが、ビデオカードさえ消費電力の低いモデルを用意すれば何とかなりそうです。そのときは、このワットチェッカーでしっかり調べて目安とすることになるのでしょう。
<おわりに>
LGA1156 Core i7-860は、一時的な繋ぎとして使用することになると思っていましたが、組み立てて使用してみるとTDP95Wの範囲で消費電力が抑えられていて、IntelがアピールしているTurbo Boostの適用は環境にもよりますが、このパソコンではベースクロック140MHzで常用すれば、Turbo Boostが4コア時にも1段階適用されることで実質的に3GHzオーバーとパフォーマンスが向上しており、バランスが取れていて良いと感じます。
Windows7は、前評判も良く10月22日の発売日以降も好評であり、Vistaで不評であった部分が改善されたという主旨では、VistaのSecond EditionとしてVistaユーザーには無償で提供されても良かったと思うところですが、Windows7でようやく64ビット版が主流となったということでは、歴史的な転換点とも言えるでしょう。
しかし、どんなアプリケーションでも動くことが本来のOSの役割であるとすると、現時点でもWindowsXPに勝るものはなく、XPユーザーが慌ててWindows7に乗り換える必然性はないため、新たに自作したり組み直したりする機会に、Windows7を導入すれば良いでしょう。
なお、既存のパソコンのハードウェア環境を前提として、Windows7に乗り換える適切な時期や方法を検討するための情報は「Windows7への乗り換え」で提供しており、Windows7のインストールの方法、手順については、「Windows7の導入」というファイルで少し詳しく解説しています。
またWindows7のトリプルブート環境の構築についても、そのうち解説したいと思っていますが、Windows
Vistaの起動プロセスと大きく違わないので、当面は「VistaとXP・デュアルブート」を参考としてください。

