1 表を作成する準備・・・全セルの一括初期設定
1-1 行および列の幅の一括設定
多くのデータを扱う表の場合は、初期設定のままでも良いのでしょうが、コンパクトな表であれば全てのセルを対象に行の高さと列の幅を少し広げておくと見易い表となります。
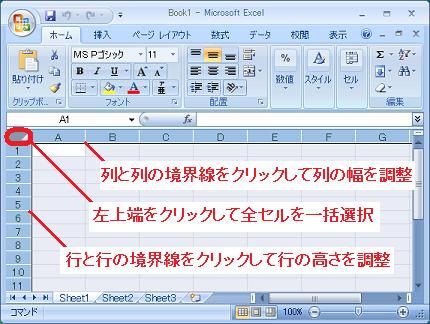
右の画像のように左上端(列Aの左、行1の上)をクリックすると、全てのセルを一括して選択することができます。
全てのセルを一括して選択した状態で、列と列との境界線にマウスカーソルを合わせると、カーソルが矢印の形に変わります。
そのままの状態でクリックして、クリックしたまま左右にマウスを滑らせて、好きなように列の幅を変更できます。
また、行と行との境界線にマウスカーソルを合わせ、同じようにクリックして上下にマウスを滑らせることにより、行の高さを変更できます。
比較的コンパクトな列が10列、行が20行程度までの表を作成する場合、ディスプレイの解像度が一般的な1280×1024ピクセルであれば、あらかじめ列の幅を11.88〜14.38(100〜120ピクセル)、行の高さを22.50〜30.00(30〜40ピクセル)程度に広げておくと以降の作業がし易いし、完成後にも見易い表となるでしょう。
1-2 文字サイズの一括設定
文字サイズは、標準では11ポイントとなっていますが、コンパクトな表では12ポイントに変更した方が見易いでしょう。
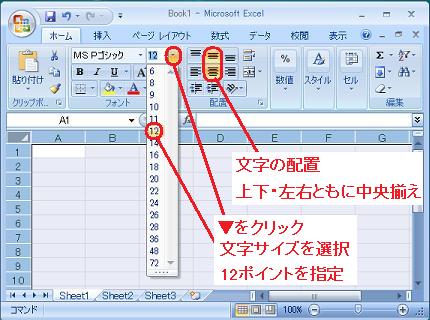
全てのセルを一括して選択した状態で、右の画像のように、リボンのフォントグループ内の文字サイズ欄の右隣の▼をクリックします。
そして表示されるプルダウンメニューから文字のポイントを選択することができます。
この例では、表全体に適用する文字サイズとして、12ポイントをクリックして選んでいます。
なお後述しますが、表のタイトルなどは16ポイント程度のより大きな文字の方が見栄えがよいでしょう。
このように部分的なセルを対象に、後で文字サイズを変更したいときも、その対象のセルを選択して同じように文字サイズを変更できます。
1-3 文字の配置の一括設定
セル内の文字や数字の配置は、横位置と縦位置が指定できますが、横位置は標準では、文字であれば左揃え、数字であれば右揃えで表示されます。
文字は見出しに使うことが多く中央揃えが見易く、数字は、数値の桁数が揃ってないと右揃えの方が解り易いでしょうが、リストのようにデータが多い表でなければ、数字も中央揃えにしておくと見た目にはきれいな表となります。
また、縦位置は標準の設定がなく、通常は初めから上下中央揃えに指定されていますが、もし下揃えで表示されていれば中央揃えに変更しておくと良いでしょう。
全てのセルを一括して選択した状態で、上の画像のように、リボンの配置グループ内にある「上下中央揃え」と「中央揃え」をクリックすると、縦位置、横位置ともに中央揃えとなります。
なお縦位置は、「上下中央揃え」のほかに「上揃え」と「下揃え」など、横位置は「中央揃え」のほかに「文字列を左に揃える」と「文字列を右に揃える」などがあり、一部のセルについては後で変更する場合もあるでしょう。
2 初めに表の形を作る
表の作成の準備が整えば、いよいよ個々のセルに文字や数値を入力して、表の作成作業に着手しますが、初めに表のタイトル、見出しの記入、罫線で枠組みを引いて、表全体の形を作ると解り易いでしょう。
上の表は、作業途中の段階で、取り敢えず表全体の形を作り終えたところです。以降は、この表をサンプルとして、セルを選択して文字を入力する方法、罫線を引く方法などを説明します。
見てのように、1行目にタイトルを入力し、縦の列は、A列を使用していませんが、これは罫線の外枠の囲みが確認できることが解り易いためにそうしています。
2-1 表頭、表側の見出しの記入
順序としては、表のタイトルを記述してから見出しを入力することが普通ですが、先に表頭と表側の見出しを記入することも実践的な方法です。
それは、表では、この見出しが最も重要なところで内容を反映するための考えどころであり、見出しさえできれば、後はそれに合う数式を入れたり、書式設定をしたり、罫線を引いたりと時間がかかっても気楽な面があります。
上の表の例では、1行目はタイトルで、2行目と3行目が表頭の見出し、縦にはB列のB14〜B17セルが表側の見出しであり、見出しへの文字の入力は、次の手順で簡単に行えます。
(1) 文字を入力しようとする個々のセルを選択(クリック)
(2) キーボードを使って文字を入力
(3) Enterキーを押すと確定して入力完了
もし誤って入力した場合は、そのセルを再度選択して、正しい文字を入力し直し、Enterキーを押せば修正できます。
入力前の空白セルに戻したいときは、直後であれば最上段の「元に戻す」をクリックすると簡単です。
また、以前にに入力したセルであれば、そのセルを右クリックして、表示されるプルダウンメニューの「数式と値のクリア」をクリックして空白セルに戻すことができます。
この「元に戻す」と「数式と値のクリア」は頻繁に使う操作です。
元に戻すことを知っていれば間違えたときに慌てないですむため必ず覚えておいてください。
なお上のサンプルの表では、セルを結合して見出しを入力しているところもありますが、セルの結合の方法については、次の「表のタイトルの記入」で説明しています。
2-2 表のタイトルの記入
表のタイトルは、表の中に入れ込むスタイルもありますが、罫線の外枠の上にタイトルを記載することが一般的であり、上のサンプルの表でもそうしています。
タイトルは、見易くするためには文字ポイントを大きくすることが多く、解り易いタイトルを付けると文字数が多くなり、セルの幅が短かすぎて1つのセルに納まらないことが普通です。
そのためサンプルの表では、B1、C1、D1の3つのセルを結合して、この結合セルにタイトルを入力しており、手順としては、次のように文字を入力する前にセルを結合した方が無難です。
(1) 結合する複数のセルを同時に選択(ドラッグ&ドロップ)
(2) リボンの配置グループ内にある「セルを結合して中央揃え」をクリック
(3) キーボードを使って文字を入力
(4) Enterキーを押すと確定して入力完了
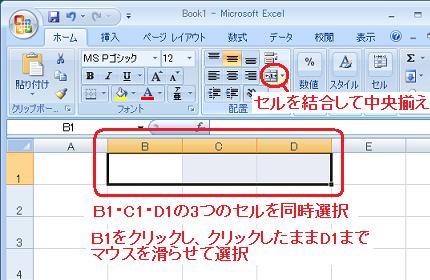
右の例では、B1、C1、D1の3つのセルを選択しています。
この複数のセルの選択は、B1のセルでクリックして、クリックしたまま、D1のセルまでマウスを横に滑らせてから指を離せば可能です。
次に、「セルを結合して中央揃え」をクリックすれば、セルの結合が可能です。
文字の横位置を中央揃えではなく、単純に標準(文字は左揃え、数字は右揃え)のまま結合したいときもあります。
その場合は、「セルを結合して中央揃え」の右隣の▼をクリックして、プルダウンメニューの「セルの結合」をクリックすることで可能であり、その他プルダウンメニューでは、複数行の一括結合や、結合の解除が選択できます。
なお、結合せずにB1セルのみにタイトルを入力しても表示できますが、タイトルで隠れてしまうC1、D1セルに誤って入力したり、もしE1セルに文字が入力されていて列の幅を縮小し文字が重なってくると見えなくなるため、やはり結合して必要な幅を確保して文字を入力をすることがセオリーです。
せっかくのタイトルですから、文字サイズを大きく、16ポイントぐらいに変更すると見栄えが良いでしょう。文字サイズの変更は、この結合セルを選択して、前述したように、リボンのフォントグループ内の文字サイズ欄の▼をクリックして、表示されるプルダウンメニューから文字のポイントを選ぶことができます。
2-3 表に罫線を引く
罫線は、初めに外枠の罫線を引くと、表の範囲が解り易くて以降の作業がし易くなります。場合によっては、この段階では罫線は外枠のみ引いておいても良いでしょう。
外枠の罫線を引くためには、次の手順で行います。
(1) 表の範囲の複数のセルを同時に選択(ドラッグ&ドロップ)
(2) 右クリックして「セルの書式設定」をクリック
(3) 「セルの書式設定」の罫線タブをクリック
(4) 線のスタイル欄で線の種類をクリックして指定し、プリセット欄で外枠をクリック
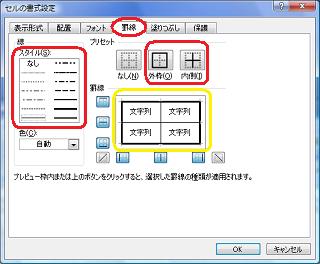
右の画像は、「セルの書式設定」の罫線タブをクリックして表示した画面です。
ついでにプリセット欄で内側をクリックすれば、表内部の罫線も引けます。
ただし、例えば外枠は太い線、内側は細い線とスタイル欄で線の種類を変えた方が見栄えが良いでしょう。
線の種類は、実線で太さの異なる線や点線が数種類用意されていますので、好みの線を選べば良いのです。
また、詳しくは後述しますが、上の画像の黄色の部分の罫線欄で、上、下、左、右、中横、中縦など個々の罫線の種類を、線種を選んで枠内の該当位置をクリックすることで指定できます。
罫線を引いたあと、行または列を追加したり、削除したくなることもあるのでしょうが、行や列を追加しても基本的には罫線が補間され、引き直さなくても良いことが多いでしょう。
| 行や列の追加・削除方法 | |
最初に全セルの一括選択の方法を説明しましたが、特定の行のセルを一括して選択するときは行番号をクリック、特定の列のセルを一括して選択するときは列番号をクリックして、それぞれ行と列が選択できます。 |
|
<作業途中で中断する場合>
表の作成の途中で作業を中断する場合は、エクセルファイルとして保存しておかないと、また最初から作業を始めなければなりません。そのため、途中の段階でも名前を付けて保存しておく必要があり、その方法は「5-4 名前を付け表を保存」の説明を参照してください。
保存するファイル名は、解り易い名前であれば何でも良いのですが、上の表では例えば最終的には「Gasoline」というファイル名にしようとすると、途中の段階では「Gasoline2」、「Gasoline3」という別名で保存することで、前の段階に戻って修正したいときに役立ちます。
一旦、保存してあるファイルは、そのファイルをWクリックして開き、途中からでも続けて作業することができます。
3 セルに数式を入力する
エクセルは表計算ソフトですから、電卓での手計算では時間がかかったり、困難な計算をさせることが、エクセルにふさわしい使い方であり、表の作成の手順の中で、最も重要かつ難しいのが、セルに数式を入力することです。
見出し以外のデータ用として使うセルは、大きく分けて、データの入力用のセルと計算結果を表示する出力用のセルがあります。
右の表では、青枠内のセルは入力用のセルであり、赤枠内の出力用のセルが計算用の数式を入力するセルです。
なお、青枠内の入力用のセルは、書式設定を変更する場合もありますが、もちろん数式の入力は不要です。
この表のガソリンの給油実績の欄では、給油量と単価を入力して、支払額は「給油量×単価」で計算して出力しています。
単価と支払額を入力して給油量を逆算することも可能であり、一般的には、どの項目を入力した方が正確で手間がかからないかを考えて、入力セルと出力セルを決めることが重要です。
また、データの入力は手間がかかるので、できる限り入力セルを少なくして、数式で計算できるセルは入力を不要とすること、つまり数式が入力されているセルが多い表ほどエクセルを使ったメリットが大きく優れた表です。
3-1 計算結果の表示セルに数式を入力
エクセルの数式は、他のセルの値を参照して、足したり、引いたり、掛けたり、割ったり、関数を適用したりして計算する式です。
数式のキーボードでの入力は、半角英数で大文字・小文字の区別は不要であり、演算記号としては、足し算は「+」、引き算は「-」、掛け算は「*」、割り算は「/」キーを押して入力できます。掛け算の記号は、コンピュータではよく使われる「*」記号であることに注意してください。
数式を入力するセルが多くても、一つのセルを選択して数式を入力した後、その数式を同じ式を使う他のセルにコピーできるため、まず1つのセルの数式を完成させること先です。
数式の入力は、一つのセルを選択して、等号「=」を付けて数式を入力します。つまり文字列の頭に等号「=」が付いていれば数式ということです。
入力の方法は、一つのセルを選択して、直接そのセルにキーボードを使って式を入力できますが、一つのセルを選択した後、通常は数式バーの空白の部分をクリックして、数式バー上で入力する方が便利であり、そのために数式バーがあります。
事例を説明した方が解り易いので、右の表で、E4のセルの数式について説明します。
E4セルには、「=IF(C4="","",C4*D4)」という数式を入力しています。
E4セルは、ガソリン代の支払額の出力セルであり、C4セルの値の給油量と、D4セルの値の単価を掛け算する数式が入るセルです。
よってE4セルには「=C4*D4」と入力すれば取り敢えず答えがでます。
ただし、そうするとC4セルまたはD4セルが空白の場合にE4セルが「0」と表示されるため、C4セルに給油量が入力されてなく空白の場合は、E4セルも空白のままとしておきたいという理由でIF関数を使用しています。
IF関数の書式は、「IF(論理式,真の場合,偽の場合)」であり、論理式が成り立つ場合は真の場合を実行、論理式が成り立たない場合は偽の場合を実行します。
この数式では、「=IF(C4="","",C4*D4)」のうち、赤字の部分がIF関数であり、C4セルが空白かどうか(C4=""が成り立つかどうか)を確認して、空白であればE4セルも空白("")に、空白でなければ「=C4*D4」を計算させるためにIF関数を使っています。
この表は、給油した都度、上の行から順番に入力することを想定しており、まだ未入力の行については、その行の全てのセルを空白のままとしています。
前述したように、数式の入力は、対象セルを選択して、キーボードを使って英数字や記号を直接入力すれば良いのですが、エクセルでは関数の入力をアシストする機能があり、よく使うIF関数のExcel2007での入力方法を上の式の例で説明します。
| IF関数の簡単な入力手順 | 例:E4セルの数式 =IF(C4="","",C4*D4) |
| 1 リボンの数式「タブ」をクリックします。 2 数式を入力するE4セルをクリックして選択します。 3 リボンの「関数ライブラリ」グループの「論理」をクリック、メニュー中の「IF」をクリックします。 4 関数の入力用シートの論理式の入力欄で、C4セルをクリック、続けて「=""」と入力します。 5 真の場合の入力欄をクリック、続けて「""」と入力します。 6 偽の場合の入力欄をクリック、表のC4セルをクリック、「*」と入力、D4セルをクリックします。 7 「OK」をクリックして完了です。 なお、普段よく使う関数は「最近使用した関数」から選択できるように便利になっており、4の手順の「関数ライブラリ」グループの「最近使用した関数」をクリックして、「IF」が表示されれば選択できます。 |
|
初心者の方にとっては、IF関数は少し難しく、解らないのであればIF関数を省いても良いのですが、未入力の行を空白セルのままにしておくことは、見栄えだけでなく、高度な計算をするときに、空白セルと値が0のセルを意識して区別する必要がある場合があり、常に数式にはIF関数を付すことを癖にしておいた方がよいでしょう。
この表で使用している数式について、一通り紹介します。まず、表の上側の13行までの出力セルの数式は、以下のとおりIF関数を使用しており、それぞれのセルに入力した後、同じ列の13行までのセルにコピーしています。
<表の13行までの数式>
| 入力セル | 入力数式 | 計算式の説明 | |
| E列 | E4セル | =IF(C4="","",C4*D4) | 支払額 = 給油量×単価 |
| G列 | G5セル | =IF(C5="","",F5/C5) | 燃費 = 走行距離/給油量 |
| H列 | H5セル | =IF(B5-B4>0,F5/(B5-B4),"") | 一日平均走行距離=走行距離/日数 |
| I列 | I5セル | =IF(F5="","",E5-F5/8*100) | 1リットル100円・燃費8km換算との差額 =支払額−走行距離/8km×100円 |
G5セルの燃費の計算式は、「=IF(C5="","",F5/C5)」であり、F5セルの走行距離をC5セルの給油量で割り算しており、この場合もIF関数を使いC5セルに給油量が入力されてない場合は、F5セルの燃費も空白で表示するようにしています。
特に、「=IF(C5="","",F5/C5)」は、C5セルの値が割り算の分母として使われているため、こうした場合は「0除算エラー」を避けるためにも、分母のセルを空白や値が「0」でないか確認することが通例です。
なお燃費の列は、F4セルに走行距離を入力しG4セルにも数式を入力しても良いのですが、どうせH列の一日平均走行距離は、H4セルでは前回給油日からの日数をカウントできなくて計算できないため、この表ではF列〜I列は2回目の給油から、つまり誤解をさけるために行5から計算するようにしています。
H5セルの一日あたりの平均走行距離は、「=IF(B5-B4>0,F5/(B5-B4),"")」とF5セルの走行距離を今回の給油日(B5セル)から前回の給油日(B4セル)を差し引いた日数で割っています。
年月日から年月日を差し引いて日数を数えることができるのかと疑問に思われるかもしれませんが、エクセルでは年月日をシリアル値(一連数値)で認識しており、この場合F列のセルの書式設定の表示形式を数値とすることでカウントできます。
なおB列の入力は、例えば「9/1/1」のように入力すると「2009/1/1」と表示され、日付とわかる入力のしかたをすればエクセルは日付と認識していますが、B列の入力セルの書式設定の表示形式を日付としておくことが解りやすいでしょう。
昔の車は、新車として走り出してからその時点までのTOTALの距離を表示する距離メーターのみでしたが、最近の車は給油の度にリセットして前回の給油からの走行距離がわかるサブメーターを装備していることが普通です。
そのためこの表では、走行距離は入力が簡単な前回の給油以降の走行距離を記入する欄としており、最初の行4のF4セルにも入力しようと思えば可能です。
しかし、そのF4セルの走行距離は、あくまで最初の行4の日付けより前に給油したガソリンで走った距離であり、燃費の欄と同じように、あえて表に載せない方がセオリーでしょう。
I5セルの計算式は、「=IF(F5="","",E5-F5/8*100)」と、1リットル100円・燃費8kmであったと仮定した場合に掛かるコストと、現実の支払額との差額を算出しています。この結果がマイナスの値となれば、ガソリン価格が安かったか、燃費が良かったか、どちらかの理由で安くすんだということを表しています。
次に、表の下側の合計値より下の14行〜17行の数式を紹介します。こちらも全てIF関数を付しており、IF関数を除いた部分が計算式の本体です。
<表の14行〜17行の数式>
| 入力セル | 入力数式 | 計算式の説明 | |
| 14行 | C14セル | =IF(C4="","",SUM(C4:C13)) | C4〜C13セルの合計値 |
| 15行 | C15セル | =IF(C4="","",AVERAGE(C4,C13)) | C4〜C13セルの平均値 |
| 16行 | C16セル | =IF(C4="","",MAX(C4:C13)) | C4〜C13セルの最大値 |
| 17行 | C17セル | =IF(C4="","",MIN(C4:C13))) | C4〜C13セルの最小値 |
| 特殊 | G15セル | =IF(C14="","",F14/(C14-C4)) | 燃費の平均値 |
| 特殊 | H15セル | =IF(B5="","",$F14/(MAX(B4:B13)-MIN(B4:B13))) | 一日平均走行距離の平均値 |
C14セルの合計値の数式は、「=IF(C4="","",SUM(C4:C13))」とSUM関数を使用して、C4〜C13セルの値を足して合計値を集計しています。
合計を算出する式の部分は、普通に「=IF(C4="","",C4+C5+C6+C7+C8+C9+C10+C11+C12+C13)」と足し算しても良いのですが、式の入力が面倒なので手間を省くためにSUM関数が用意されています。
SUM関数の書式は、SUM(集計範囲)であり、頻繁に使う関数ですから、IF関数と組み合わせてSUM関数を入力する具体的な入力方法を説明します。
| IF関数とSUM関数の組合せ入力手順 | 例:C14セルの数式 =IF(C4="","",SUM(C4:C13)) |
| 1 リボンの数式「タブ」をクリックします。 2 数式を入力するC14セルをクリックして選択します。 3 リボンの「関数ライブラリ」グループの「論理」をクリック、メニュー中の「IF」をクリックします。 4 関数の入力用シートの論理式の入力欄で、C4セルをクリック、続けて「=""」と入力します。 5 真の場合の入力欄をクリック、続けて「""」と入力します。 6 偽の場合の入力欄をクリック、続けて数式バーの左隣の「fx」をクリックします。 7 リボンの「関数ライブラリ」グループの「数学/三角」をクリック、「SUM」をクリックします。 8 表のC4〜C13セルをマウスを滑らせ一括選択して「OK」をクリックして完了です。 |
|
次に、C15セルの平均値の数式は、「=IF(C4="","",AVERAGE(C4,C13))」とAVERAGE関数を使用しています。これも普通に「=IF(C4="","",(C4+C5+C6+C7+C8+C9+C10+C11+C12+C13)/10)」と合計値をデータの数で割っても良いのですが、まだ未入力の行がある場合は、データの数が10ではありません。
つまり6行までしかデータが入力されていない場合は、6で割らないと正解とはなりません。
そこで、入力されているデータ数を数えるCOUNTIF関数を使用して、C4〜C13セルのうちデータ(正の値)が入力されているセルの数をCOUNTIF(C4:C13,">0")と数えて、これを分母として割れば正しく計算できます。なお、この表では負の値が入力されることはありません。
結局、C15セルの平均値の数式は、
「=IF(C4="","",(C4+C5+C6+C7+C8+C9+C10+C11+C12+C13)/COUNTIF(C4:C13,">0"))」でも、
「=IF(C4="","",SUM(C4:C13)/COUNTIF(C4:C13,">0")」でも、
「=IF(C4="","",C14/COUNTIF(C4:C13,">0")」でも、
いずれも正解で答えは同じとなり、さらに、この場合COUNTIF関数をCOUNT関数に置き換えても同じ結果となります。
COUNT関数よりは汎用性の高いCOUNTIF関数を使うことをお勧めしますが、AVERAGE関数を使えば、少し難しいCOUNTIF関数を使わないで、かつ簡単に数式が入力できます。
なお、AVERAGE 関数では、文字列や空白セルは無視されて計算の対象になりませんが、値が 0 であるセルは対象になるため注意が必要であり、この場合でも空白セルは空白セルのままとして値が0のセルと区別しておくことの意味があるのです。
C16セルの最大値の数式は、「=IF(C4="","",MAX(C4:C13))」とMAX関数を使用して、C4〜C13セルのうち最も大きな値を求めています。
C17セルの最小値の数式は、「=IF(C4="","",MIN(C4:C13)))」とMIN関数を使用して、C4〜C13セルのうち最も小さな値を求めています。
なお、AVERAGE関数も、MAX関数も、MIN関数も、カッコ内にはセルの範囲を指定でき、書式は同じようなものであり、答えが平均値か、最大値か、最小値かの違いです。
G15セルとH15セルは、平均値を表示する15行の他のセルとは異なる特別な数式を入力しており、G15セルは「=IF(C14="","",F14/(C14-C4))」と、式の分母(C14-C4)として初回の給油量(C4)を差し引いています。
またH15セルは「=IF(B5="","",$F14/(MAX(B4:B13)-MIN(B4:B13)))」と入力しています。最も大きな日付から最も小さな日付を引いてTOTAL日数を求めて、TOTAL走行距離をTOTAL日数で割って一日当たりの平均走行距離を計算しています。
これは給油の都度に算出している一日当たりの平均走行距離を足して給油回数で割っても加重平均されていないため正解ではなく、元数であるTOTAL走行距離をTOTAL日数で割ることが正解だからです。
数式の説明は少し難しかったかもしれませんが、IF関数の部分を除いて数式を眺めてみると、本来の計算式が解り易いでしょう。
3-2 同じ式を使う他のセルに数式をコピー
一つのセルの数式の入力が終わったら、その数式を他の同じ式を使用するセルにコピーすることで、入力の手間を省くことができます。
右のサンプルの表では、例えばE4セルの数式を、赤い矢印のようにE5〜E13の9つのセルにコピーしています。
同じように、G5、H5、I5に入力した数式を、それぞれの列の6行目から13行目までのセルにコピーしています。
また表の合計値以下の行は、横方向にコピーしており、右の青色と緑色はSUM関数など関数の参照範囲が異なるために分けてコピーしています。
なお、ガソリン単価の合計値など意味のないセルは、あらかじめ「-」表示しており、そのセルのみ特殊な数式を入力するG15とH15セルはコピーは不要です。
具体的なコピーの方法は、例えばE4セルの数式では、先にコピー元のE4セルを右クリックして、プルダウンメニューの「コピー」をクリックします。
続いて、E5〜E13の9つのセルを一括選択してから右クリックして、プルダウンメニューの「形式を選択して貼り付け」をクリックします。
そして表示される画面で、「数式」のチェックボックスをチェックして「OK」をクリックして数式のみ貼り付けてコピー完了です。
右上の画像で○を付けたG5セルなど数式を入力した他のセルも、矢印で示した同種のセルに同じようにコピーすることにより入力の手間を省くことができます。
前述したように、E4セルには、「=IF(C4="","",C4*D4)」という数式が入力されています。
このE4セルの数式を同じ列の他のセルにコピーしていますが、コピーした結果、例えばE5セルは「=IF(C5="","",C5*D5)」と、E13セルは「=IF(C13="","",C13*D13)」とコピーされており、勝手に行番号が置き換わっています。
E4セルの数式は、C4セルの値とD4セルの値を参照して掛け算を行っていますが、エクセルは入力セルと参照セルとの相対的な位置関係(C4はE4の一つ置いた左隣のセル、D4はE4の左隣のセル)に基づき参照する相対参照を基本としています。そのため、数式をコピーするセルの位置によって、参照セルも変わります。
数式をコピーしても参照セルを変えないためには、絶対参照とする必要があり、例えばC4セルを絶対参照するには、「=$C$4」と行番号と列番号に「$」を付けて入力します。
「=IF(C4="","",C4*D4)」という数式も「=IF($C$4="","",$C$4*$D$4)」と参照セルを絶対参照とすれば、この数式をシート内のどのセルにコピーしても全く同じ数式がコピーされ、その結果、常にC4セルとD4セルを参照して計算され同じ答えとなります。
また、行番号または列番号のみ固定する複合参照があり、例えばC4セルを行番号のみ固定する複合参照とする場合は「C$4」と、列番号のみ固定する複合参照の場合は「$C4」と記述します。
エクセルが相対参照を基本としていることは賢くて便利と思いますが、私は普段は、この例では「=IF($C4="","",$C4*$D4)」と数式をコピーしたときに参照先の行さえ変わればよいので列を固定した複合参照を使っています。
複合参照を上手に使うことがコピーしたときに安全であり、必ずしも単純に数式を同じ列や同じ行にコピーすることばかりではない少し複雑な表では、むしろ複合参照を使うことが普通であり、常に複合参照を使うように心がけることが上達への近道でしょう。
3-3 テスト値を入力し結果を確認
数式を必要なセルにコピーした後、数式の計算結果が正しいかどうか、また数式の入力漏れがないかどうか確認するために、全ての入力セルにテスト値を入力してみましょう。
テスト値は、右の例のように、同じ種類の入力セルに、同じ値を入力し、数式をコピーしたセルが同じ結果を返すかどうか確認すると良いでしょう。
次に、適当に値を変えたり、空白(ブランク)としたり、「0」を入力したりして、おかしな結果となっていないかチェックします。
なお、後で表の形を整えるため、この段階で数値の表示桁数が適当かどうか確認しておくと良いでしょう。
さらに高度な計算表では、エラ−チェックを行うセルを設けて、同じ結果となる別の数式が解っている場合はその比較をしたり、逆算したりしてチェックすることになりますが、この例のような表では、そこまで必要はないでしょう。
<スポンサーリンク>
4 表の形を整える
表の基本的な部分は、数式を入力して完成していますが、数値を解り易くするために表示桁数を変更したり、見出しや入力セル、出力セルを区別し易くするために、罫線の修正や表への配色を行うなど、表の形を整えると見易い表となります。
これから説明する数値の表示桁数の変更、罫線の修正、表への配色は、いずれも対象のセルを選択して、右クリックし表示されるプルダウンメニューの「セルの書式設定」をクリックして、表示されるセルの書式設定の画面で行います。
なお「セルの書式設定」の画面は、リボン内の「フォント」、「配置」、「数値」グループのグループ名の右端の矢印をクリックしても表示可能です。それぞれ「セルの書式設定」の「フォント」タブ、「配置」タブ、「表示形式」タブを開いた状態で「セルの書式設定」の画面が表示されるため、そのタブの画面を表示したいときは便利でしょう。
4-1 数値の表示桁数の変更
数値の表示桁数は、標準のままではセルの幅に合わせて表示されるため、割り算を行ったりすれば、小数点以下の桁数が多くて見にくい場合があります。
数値の表示桁数の変更は、変更する複数のセルを選択して、前述したように「セルの書式設定」の画面を表示させて、その「表示形式」タブをクリックし表示される画面で行います。
セルの書式設定の表示形式タブの画面では、左側の分類欄で「数値」をクリックして、標準から数値に変更すると右の画面となります。
この画面の右側の「小数点以下の桁数」の枠内の上下の矢印ボタンをクリックして、小数点以下の桁数を指定できます。
一般的に小数点以下の処理方法は、切り上げ、切り捨て、四捨五入とありますが、エクセルでは特に指定しなければ、自動的に四捨五入して表示されます。
その下の「桁区切りを使用する」のチェックボックスをクリックして、チェックを入れると3桁単位で「,」(カンマ)が挿入されます。この桁区切りを使用すると、例えば「1000」が「1,000」と表示されます。
また「負の数の表示形式」欄では、計算結果がマイナスの値になったときに、括弧書き、文字の頭に−を付ける、文字の頭に▲を付ける、赤字とするなど好みの表示方法をクリックして選択することができます。
<行の高さ、列の幅を調整>
小数点以下の桁数は、1ケタか2ケタにしておけば見やすいでしょうが、数値が大きくて桁数が多いと列の幅に収まらないことがあります。その場合は「######」とエラー表示されますが、前述したように、その列の列番号をクリックして、列の幅を広げることで数値が表示できればエラーを解消できます。
4-2 罫線の修正
最初に罫線は、外枠と内側の罫線を引くことを説明しましたが、表がほぼ完成した段階で、内側の罫線の線の種類や太さを修正して見易くすると良いでしょう。
内側の罫線を部分的に修正するためには、表全体ではなく部分的に複数のセルを選択して行いますが、この修正する範囲をどう選択するかが重要なポイントです。というのは罫線は、セルとセルの上下左右の境界に引くため、セルの選択は罫線を引きたい境界に接する複数のセルを選択すると上下左右それぞれの線種や太さが選べて都合が良いためです。
セルを選択した後は、最初に説明したように、右クリックして表示されるメニューの「セルの書式設定」をクリックして、表示されるセルの書式設定の罫線タブの画面で行います。
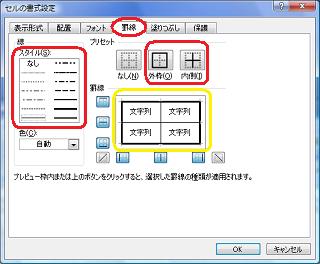
右の画面がセルの書式設定の罫線タブの画面です。
この画面の黄色の部分の罫線欄で、選択範囲の外枠の上、下、左、右、また内側の中横、中縦など個々の罫線の線種を変えて指定することができます。
具体的には、先に線のスタイル欄の枠内で、用意されている実線や点線や太さの異なる線種をクリックし選択して、罫線欄の枠内の上、下、左、右、中横、中縦など該当位置をクリックすることで指定できます。
このとき内側の罫線は、中縦と中横の罫線の線種は変えれても、選択範囲の内側では縦の罫線は全て同じ線種、横の罫線も全て同じ線種となるため、別の種類の罫線を部分的に引きたいときは工夫が必要です。
このサンプルの「ガソリン消費量の実績表」では、例えば行16の合計値が表示されるセルは強調するため上下の線を太線としていますが、この場合は、B16〜I16の8つのセルを選択範囲として、外枠の上と下を太線で指定しています。慣れれば簡単で面白いので、いろいろと試してみてください。
4-3 表への配色
プリンタでモノクロ印刷をしようとする事務的な表であれば配色は不要ですが、最近はカラー印刷するときだけでなく、ディスプレイ画面で見やすくするためにも表に配色することが普通となってきています。
表への配色は、例えば見出しや合計欄など、部分的に複数のセルを選択してから、セルの書式設定の画面を表示させ、その「塗りつぶし」タブをクリックして表示される右下の画面で行います。
この画面の背景色の欄が、初期設定では「色なし」の設定となっています。
色を付けるためには、右の画面の赤枠の部分に用意されている好みの色をクリックして、「OK」をクリックするだけと簡単にできます。
ここに用意されている色では気に入らない場合は、その下の「その他の色」というボタンをクリックし、表示される「色の設定」画面で、好きな色を選んで「OK」をクリックし、右の画面に戻って「OK」をクリックして色を付けることができます。
また、この画面の右側の「パターンの色」と「パターンの種類」のそれぞれ右横の▼をクリックして、色と模様を選び、好きな色で好きな模様を付けることができます。
Excel2007のバージョンでは、この画面に「塗りつぶし効果」のボタンがあり、クリックすると「塗りつぶし効果」の設定画面が表示され、いろいろな種類のグラデーション効果を選ぶことができ、立体感がある配色ができます。
このサンプルの「ガソリン消費量の実績表」では、入力セルのみ「色なし」とし、見出し、出力セルは色つきで、その出力セルのうちでも合計欄は別の色を配色することで解り易く区別しています。
5 表を保存し・必要な時に使う
表は、データを入力して完成する表もありますが、この「ガソリン消費量の実績表」のように、ガソリンを給油するたびにデータを追加していく、つまり普段から使っていく表も多く、表を使い易いように設定しておくことと、作成した表の保存方法を最後に説明します。
5-1 データの入力順の変更
データを入力した後、Enterキーを押して確定しますが、このEnterキーを押した後に、次の選択セルが右へ移動するか、下に移動するか、表によって使い易いかどうか大きく影響します。
Excel2007では、左上端のオフィスボタンをクリックすると、最下段に「エクセルのオプション」という項目があります。
この「エクセルのオプション」をクリックし、エクセルのオプション画面の「詳細設定」をクリックすると右の画面となります。
この「エンターキーを押した後にセルを移動する」の「方向」の枠右の▼をクリックし、下、右、上、左のうち「右」をクリックして、画面下端の「OK」をクリックし閉じると、Enterキーを押した後の選択セルが右に移動するようになります。
このサンプルの「ガソリン消費量の実績表」では、ガソリンの給油の都度、給油年月日、給油量、距離メーターの走行距離を入力する表です。
つまり、給油すれば行方向に一行データを追加する表であり、入力時に次の選択セルが右へ移動すると便利です。
5-2 シート名の変更
エクセルのシートは、初期設定で、Sheet1、Sheet2、Sheet3の3枚のシートが用意されており、特に選択しなければ、Sheet1に表を作成しています。
Sheet1という名前のまま使用しても何も問題ないのですが、シート名の変更が簡単にできますので、解りやすい名前に変更しておいても良いでしょう。
シート名の変更は、シートの左下の「Sheet1」という文字を右クリックして表示されるホップアップメニューの「名前の変更」をクリックします。
すると文字が反転しますので、キーボードから新しい名前を入力してEnterキーを押せば完了です。
この「ガソリン消費量の実績表」では、「給油実績」とでも名前を付けて置けば良いでしょう。
なお、この表では名前を変えるメリットは特にないのですが、複数のシートを使用する場合は、解りやすい名前にしておくと便利です。
5-3 シートの保護
表を作成するときは、全てのセルに入力可能な状態で行いますが、表を使うときは、データの入力セル以外は変更できないように保護しておくと、データの入力中に数式などを壊してしまう心配がなくて安全です。
シートの保護は簡単にでき、特にExcel2007では、リボンの「校閲」タブをクリックして開いて、「シートの保護」をクリックするだけのことです。
しかし、入力セルまで保護してしまうとデータの入力ができないため、先に入力セルのロックを解除しておくことが必要な手順となります。
ロックの解除は、複数の入力セルを一括選択して、セルの書式設定の画面を表示させ、その「保護」タブをクリックして表示される右の画面で行います。
この画面で、「ロック」のチェックボックスをクリックして、初期設定で入っているチェックを外して、「OK」をクリックして完了です。
この後、リボンの「校閲」タブをクリックして開いて、「シートの保護」をクリックして完了です。
これでシートの保護をかけた後も、入力セルはデータの入力が可能、それ以外のセルは保護されていて、勝手に数式などが変更できないので表を壊してしまう心配がなくなり、安心して使うことができるようになります。
なお、シートの保護をかけると、リボンの「校閲」タブの「シートの保護」ボタンが「シートの保護の解除」ボタンに切り替わるため、その解除は「シートの保護の解除」をクリックするだけと簡単です。
5-4 名前を付け表を保存
作成した表は、ファイルとして名前を付けて保存してからエクセルを終了しないと、また一から作り直さなければなりません。
新しく作成したファイルを保存するときは「名前を付けて保存」、完成後または作成途中に、既に名前を付けて保存してあるファイルを開いて作業をして、同じファイル名で保存する場合は「上書き保存」、いずれにしても保存することを忘れてはいけません。
Excel2007では、左上端のオフィスボタンをクリックし、表示されるメニューの中に、「名前を付けて保存」と「上書き保存」があります。
この「名前を付けて保存」をクリックし、この後、Windows共通の「ファイル名を付けて保存」画面が表示されるため、任意の名前を付けて、解りやすい場所を選んで「保存」をクリックすれば良いでしょう。
既に名前を付けて保存してある表を開いて、変更作業を行い同じファイル名で保存する場合は、「上書き保存」をクリックするだけで簡単に保存できます。
ただし前述したように、作業途中でも、ときどき別名で名前を付けて保存をしておくと、手直しのときに役に立つでしょう。
完成したサンプルの表は、下の表となります。
この「ガソリン消費量の実績表」をクリックし、ファイルメニューの「Microsoft Excel for Windowsで編集」をクリックすればエクセルのファイルとして利用できますので、練習用に使用してください。なお、このExcelファイルは、Excel97-2003互換で保存しWebページとして発行しています。
<おわりに>
このファイルでは習うより慣れろという考え方で、速攻で表を作成する手順を中心に、エクセルのオリジナルな計算表を作るために、重要かつ必須と思われる事項に限定して説明しています。
そのため、このファイルで表の作成手順を学ばれた後は、セルの書式設定や数式の使い方など、さらに詳しく説明しているサイト内の解説ファイルを参考としてください。サイト内のエクセルの解説ファイルを、学習のステップにあわせて順に目を通していただくためには「エクセルで表を作ろう」を参照してください。

