1 ハードウェア関連・設定の常識
1-1 パソコン本体の電源のONとOFF
パソコンは24時間、一年中稼動しても基本的には支障が無いように作られています。
そのため家電製品のように、使うときにスイッチを入れ、使い終わったら切るということに、あまり神経を使う必要が無いのです。
それでも普通は、使うときだけ電源を入れて、終われば切るでしょうから、その手順としての常識は、入れるときは周辺機器の電源を先に入れてから本体の電源を入れる、切るときは本体を先に切ってから周辺機器を切るということです。
なお、普通となっていることとして、スイッチ付きのコンピュータ用電源タップを使うと便利ということです。ATX本体ケースには、サービスコンセントが付いてなく、モニタやプリンタの電源ケーブルを接続するコンセントが必要です。また本体も背面スイッチを切らなければ通電されています。
右の写真の上の電源タップは、コンセント一つづつ入切できネットワーク機器のACアダプタも3つ接続できます。 下のタップは、一括入切できます。Windowsを定められたとおり終了した後、本体は通電状態、モニタはスタンバイ状態のまま、このタップのスイッチを切って全ての電源を落とすことが便利です。 |
1-2 モニタの電源の入切はどうする?
モニタの電源は、普通は独立しており、パソコン本体の電源を切っても切れません。
モニタの説明書には、休止状態でも電力を消費しており不要な電力消費は避けてくださいと記載されており、夜間や使わない日は電源OFFにした方が良いでしょう。
なお1-1で説明したとおり、スイッチ付きのコンピュータ用電源タップを使うと便利です。
なお、メーカー製の一部のパソコンで、パソコン本体にサービスコンセントがあり、そのコンセントからモニタの電源を取るものはパソコン本体の電源と連動していますが、サービスコンセントはATX規格の仕様ではなく最近は少ないようです。
1-3 プリンタの電源の入切はどうする?
プリンタの電源は、ホームユースでは、印刷したいときだけ電源をいれることが普通です。
パソコン使用中に印刷したくなったら、プリンタの接続がUSB接続であっても、一旦本体の電源を落とし、プリンタの電源を入れてから、本体の電源を入れた方が無難でしょう。
1-4 ネットワーク機器の電源の入切は?
ADSLモデムやブロードバンドルータなどネットワーク機器は、24時間、一年中稼動させることが前提であり、電源スイッチが無いことが普通です。消費電力節約のため電源を切っても良いのですが、その都度ACアダプタをコンセントから抜くのはどうかと思います。
そのためスイッチ付きのコンピュータ用電源タップを使うと便利ですが、それでも入れっぱなしにしていることが普通でしょう。なおADSLモデムは、入れっぱなしにすると、ノイズが蓄積され、リンク速度の低下や接続が不安定になることもあり、通信速度が遅くなったり接続が不安定なときや、一か月に一度ぐらいは電源を入れ直した方が良いでしょう。
1-5 液晶モニタの映りが悪く見づらい?
モニタは、後ろに窓があって光が入ってくる向きでは、どんな高級モニタでも見づらいものです。特に液晶モニタは、最近明るくてコントラスト比が高いモニタが多くなってきましたが、光の向きに気をつけましょう。
古いモニタでは、明るさやコントラストを上げて使うこともありますが、新しいモニタでは標準の設定のまま使うことが普通でしょう。
1-6 マウスの動作がおかしい?
回転ボール式マウスでは、時々掃除をしなければならないことは常識です。
掃除のときは、ボールの掃除だけでなく、ローラーに巻きついた糸クズをピンセットなどで取らないと効果がありません。
またグラッフィックアクセラレータに問題があり、マウスの動作がおかしいことがありますが、「画面のプロパティ」で、ハードウェアアクセラレータを最大ではなく少しレベルを下げると改善することがあります。最近はグラッフィックアクセラレータの問題は少ないでしょう。
詳しくは「Windowsの機能と設定」を参照してください。
1-7 光学式マウスのマウスパッドは?
マウスパッドの色が白ければ、光学式マウスでは使えません。
試しに、白いカレンダー用紙のような光沢のある紙の上で光学式マウスを使ってみれば、カーソルが動かないことが確認できます。
絵模様などのあるマウスパットでも、白色が使われていれば、普通は動作がおかしくなるため、光学式マウス用のパッドに変えるか濃い目の色のものが無難でしょう。
1-8 ワイヤレスマウスは使いにくい?
ワイヤレスマウスはコードが無いので使いやすいのですが、単3電池2本使うタイプのものは、重くて使いにくいと感じるものがあります。
高価なマウスは重いものが多いので、操作感は重さだけではないのですが、ワイヤレスマウスを購入するときは、電池を交換しなくて使える期間と重量も確認しましょう。好みもありますが、職場でノート用の軽いマウスを使い慣れていると130gオーバーのマウスは重く感じます。
1-9 USBポートはどのポートも同じ?
USBポートは、本来プラグ&プレイでパソコン使用中に抜き差しできることがメリットであり、
普通は専用デバイスドライバがいらない機器を接続します。
しかし、無線LANアダプタなど専用ドライバが必要な機器は、当初設定したUSBポート以外では動作しない機器があります。
1-10 USBメモリの取外しは注意が必要?
もともとUSB接続の機器は、パソコンの電源が入っている状態で機器の抜き差しができるプラグアンドプレイに対応していることがメリットですが、必ずしも全てのUSB機器が自由に抜き差しできるわけではありません。
USBメモリーの場合は、電源ONの状態でUSBコネクタに接続すると、Windowsが自動的に検知し使用できる状態となります。
しかし取り外すときは、Windows画面の最下段のタスクバー上の「ハードウェアの安全な取り外し」をクリックし「USB大容量記憶装置デバイス−ドライブ○を安全に取り外します」を選んでクリックし、ハードウェアの取り外し「USB大容量記憶装置デバイスは安全に取り外すことができます」とバルーン表示されてからコネクタから抜きます。
これはパソコンとUSBメモリーとの間で通信中に抜いてしまうと、保存データや通信関連のシステムファイルの破損などのトラブルに巻き込まれるおそれがあり、USBメモリーのアクセスランプが点灯しているときに抜くことを避けるためです。
デジタルカメラ、無線LANアダプタ、MOなどリムーバブルドライブもアクセス中に抜くことはトラブルとなるおそれがあり、USBメモリーと同じように注意が必要です。
また複数のUSB機器を接続している場合、「ハードウェアの安全な取り外し」をクリックすると無線LANアダプタやMOなど他のUSB機器も並んで表示されるため、取り外す機器を間違えないように気をつけてください。
1-11 ゲームパッドは必要なの?
3Dゲームを楽しむのであれば普通はゲームパッドを使います。
カードゲームやテーブルゲームはマウスで遊べるものが多いのですが、アクションゲームやシューティングゲームなどはキーボードでは無理があり、遊ぶためにはゲームパッドが必要です。
安いゲームパッドでも使わないよりは、はるかに楽しくゲームができます。
1-12 日本語キーボードがおかしい?
キーボード関係のトラブルは、Windowsパソコンの標準の日本語システムIMEの使い方の問題が多く、言語バー(タスクバーのIMEアイコン)をクリックしてヘルプを確認してください。
IME以外の問題は、古いパソコンではUSBキーボードのサポートの問題や英語キーボードと認識し日本語が使えないことが稀にありますが、新しいパソコンでは、「NumLock」キーを間違えて押して数字キーが使えない、一太郎のATOKをインストールしてIMEが選択されていないということが考えられます。
USBキーボードのサポートは、デバイスマネージャとBIOSを確認すること、英語キーボードの誤認識はキーボードのプロパティで設定を確認することになりますが、いずれもWindowsXPがインストールされているパソコンでは問題ないでしょう。WindowsXPでは、「地域と言語のオプション」で日本語が選択されていて、入力言語は日本語となります。
 |
なお、「NumLock」キーは、もう一度押せば戻るし、ATOKの問題は、言語バー(タスクバーのIMEアイコン)で標準のMS-IMEに切り替えることができます。 また、その都度切り替えるのが面倒であれば、「テキスト サービスと入力言語」で既定の言語をMICROSOFTのIMEに切り替えることができます。(左の画像の上段) 「テキスト サービスと入力言語」は、タスクバー上のIMEアイコンを右クリックし、「設定」をクリックすれば表示されます。 |
1-13 日本語入力方法を切り替える?
「かな入力」から「ローマ字入力」への切り替えは、「ALT」キーと、その隣の「カタカナ・ひらがな」キーを押せば切り替わります。もう一度押せば元に戻ります。
私自身もかつて「ひらがな入力」を使っていたことがあります。しかし、日本語でもアルファベットを使う機会が多くなり、このパソコンを題材としたホームページは、特に英字を使うことが多く、どうせ英字を使うのであれば、キーが同じ「ローマ字入力」が便利です。
 |
既に、ひらがな入力に慣れていれば別ですが、そうでなければ「ローマ字入力」がお勧めです。 IMEの設定の問題は、タスクバー上のIMEアイコンを左クリックし、プロパティをクリック表示して各種設定の変更ができます。(左の画像) なお、上の1-11の画像の「テキスト サービスと入力言語」からは、中段のMICROSOFT IME Standard・・・を選択し、「プロパティ」をクリックすれば表示されます。 この「ローマ字入力」の指定も、「全般」タブの中段の入力設定欄で可能です。 詳しくは「パソコン入門基礎知識」を参照してください。 |
1-14 ユーザーアカウント・パスワード必要?
WindowsXPでは、ユーザー毎の個人設定ができることで、一台のパソコンを家族で使い易くなっています。以前のWindowsではユーザーアカウントはなく、自分しか使わないパソコンでは余計な機能と思われるかもしれませんが、やむを得ません。
なおLANで接続した他のパソコンとファイルを共有する場合は、WindowsXPではパスワードの設定が必要です。以前のWindowsでファイルの共有ができたのに、WindowsXPで共有できない場合は、パスワードを設定していないことが原因の疑いがあります。
1-15 一般的な画面の解像度は?
液晶モニタでは、画面サイズ17インチは1280X1024(SXGA)、15インチは1024X768(XGA)、19インチ以上は1600X1200(UXGA)をサポートしています。
このホームページの6万件のアクセスを調べてみると、1024X768ピクセルで使用している割合が60%と最も多く、次いで1280X1024ピクセルが25%を占めており、その他は、800X600、1152X864、1400X1050、1600X1200ピクセルという順です。
また画面の色数は、いずれの解像度も32ビットが16ビットより少し多くなっており、現時点では1024X768ピクセル
32ビットが最も普通、次いで1024X768ピクセル
16ビットです。
17インチモニタを使用していれば、1280X1024ピクセルで使えますが、現実には17インチサイズの画面では文字が小さくなりすぎて目が良くないと使いづらいでしょう。
また1024X768ピクセル以上の高解像度で32ビットか16ビットかの問題は、ビデオカードの性能によります。3Dゲームのグラッフィック性能のベンチマーク結果を確認し、ゲームするのに支障がないスコアであれば、1280X1024ピクセル
32ビットの高解像度、最高色で良いのです。
私のメインパソコンはCRTで、それなりのビデオカードを使用しており、当初は1024X768ピクセル、画面の色は32ビットで使用してましたが、むしろ特定のソフトで16色の指定を求められることがあって、一々変えるのも面倒なので、画面の色は16ビットに落として使用しています。
なお設定は、画面のプロパティで変更できますので、「Windowsの機能と設定」というファイルを参考にしてください。
1-16 壁紙・スクリーンセイバーは必要?
普通は壁紙もスクリーンセイバーも使っていることでしょう。
そもそもスクリーンセーバーは、モニタの焼付けを防ぐために必要でしたが、モニタもそういうトラブルの心配が無くなり、壁紙やスクリーンセイバーによる余分な負荷をパソコンにかけない方が良いという意見が多くなりました。
| しかし最近は、パソコンの処理性能がアップし、また壁紙やスクリーンセイバーを気にせず使えるようになりました。 壁紙は、机の上にテーブルクロスを敷くようなものであり、気に入ったデザインのものを使えば良いのです。またスクリーンセイバーも電源が入っているという解りやすいサインと思えば気にすることでもないのです。 もし消費電力が気になるのであれば、「画面のプロパティ」の「スクリーンセーバー」の下段の電源ボタンを押し、モニタを切る時間を短く設定してください。 |
1-17 スキャンディスクって必要ですか?
スキャンディスクは、ハードディスクのエラーチェックと修復を行うシステムツールです。
Windows98では、Windowsを不正終了した後、再起動すると自動的にスキャンディスクが起動することがありましたが、WindowsXPでは、最初にインストールするとき以外は、普通はスキャンディスクがかかることはありません。
ただし滅多に無いことですが、ハードディスクに衝撃を与えたり、突然の電源断により不良クラスタが発生している疑いがあるときは、スキャンディスク(完全)を実行し、クラスタチェックと修復を行う必要があります。
このWindowsXPのスキャンディスクは、マイコンピュータに表示されるドライブを右クリックし、「プロパティ」の「ツール」タブをクリックし、上段エラーチェックの「チェックする」をクリックすれば始まります。 その際に、チェックディスクのオプションの不良セクタのスキャンと回復は、チェックします。 普通はついでにファイルシステムの修復もチェックします。 またデフラグも同様ですが、稼動中のソフトは終了しておくのは常識です。 |
1-18 デフラグって必要ですか?
デフラグは、ハードディスク内のファイルの断片化を解消するためのシステムツールです。
Windows98、MeでFAT32ファイルシステムで使用していれば、断片化が進むと読み書きの処理速度が低下するためデフラグが必要ですが、WindowsXPで、NTFSファイルシステムで使用していれば、一般的にはデフラグは不要です。
なお、ハードディスクの容量の限界近く使用し、頻繁にファイルの保存、削除を繰り返して断片化がひどい場合は、デフラグをかけたほうが良いでしょう。
このWindowsXPのデフラグは、マイコンピュータに表示されるドライブを右クリックし、「プロパティ」の「ツール」タブをクリックし(上の画像と同じ)、下段の最適化をクリックすると表示されます。
その際に、稼動中のソフトは終了しておかないと時間がかかり、途中で止まり完了しないこともあります。
1-19 セキュリティーセンターの警告は?
パソコンの電源を入れたときに、「コンピュータが危険にさらされている可能性があります」というバルーン表示が現れると不安です。
これは、WindowsXP SP2(Service Pack 2)で導入された「Windowsセキュリティーセンター」が、Windowsファイアーウォール、Windowsの自動更新、ウィルス対策の3項目について安全だと確認できてないと表示される警告です。
つまり、Windowsの自動更新が適用されてないとき、ウィルス対策ソフトがアップデートされてないときに表示されることが多いでしょう。
詳しくは、「WindowsXP
SP2適用の問題」を参照してください。
1-20 WindowsUpdateの自動更新を使う?
WindowsXPでも、SP2を適用している場合、WindowsUpdateの自動更新を「有効」にしておくことが推奨されています。そして「有効」にすると、更新を自動的にダウンロードして、インストールすることになります。
昨年秋以降の新しいパソコンであれば、それで良いのでしょうが、WindowsXP
SP1以前の古いパソコンでSP2を適用していなければ、まずSP2を適用したほうが良いのかという問題があり、ハードウェアやソフトウェアのSP2への対応状況を調べる必要があります。
我が家の3台のパソコンのうち、1台はSP2では動作不可の少し古いUSB無線LANアダプタを使っており、WindowsXP
SP1のまま使用しています。当面 SP1のまま使うのであれば、自動アップデートは使わず、手動で更新することになります。
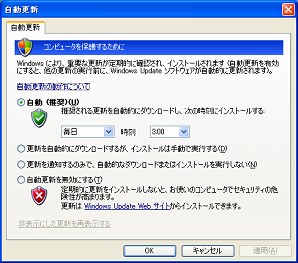 |
左の画像は、WindowsXP SP2の自動更新の選択画面です。 SP2を適用している場合でも、自分で管理するので勝手にインストールされたくないと思えば、ダウンロードのみ自動的にする、更新を通知するのみ、という選択もあります。 この場合「Windowsセキュリティーセンター」では「設定を確認してください」と表示されます。 SP2を適用して問題が無ければ、WindowsUpdateの自動更新を「有効」にして良いでしょう。 詳しくは、「WindowsXP SP2適用の問題」を参照してください。 |
1-21 フリーズしたらどうするの?
WindowsXPは、アプリケーションがフリーズしてもOSは大丈夫のこともあり、まず、「ALT」キー、「CTRL」キー、「Delete」キーを同時に押し、タスクマネージャを表示させ状態を確認します。
なお、マウスが使えれば、タスクバーで右クリックして、表示されるメニューのタスクマネージャをクリックしても同じです。
そして応答していないアプリケーションを選び「タスクの終了」ボタンを押して、そのアプリケーションを終了します。
応答していないアプリケーションを終了しても、不安定であれば、作業中のファイルを保存して再起動します。
再起動は、通常の方法で良いのですが、タスクバーのメニューバーの「シャットダウン」をクリックして再起動を選ぶこともできます。 なお、画面が真っ暗や、ブルースクリーンとなったときは、パソコンの電源ボタンを長押し(5秒ぐらい)しないと解決できないことが多く、そのときはハードディスクのアクセスランプが点灯していないことを確認して、電源ボタンを長押しします。 ハードディスクのアクセスランプが点灯していても長押しせざるをえないときもありますが、しばらく待つと消灯する場合もありますので、慌てないでください。 パソコンのトラブルについて、詳しくは「起動と終了・トラブル脱出」を参照してください。 |
||
1-22 タスクバーを見失ってしまった?
タスクバーは、普通はWindows画面の最下段にあります。
このタスクバーを常時表示しないようにしたり、画面の下側ではなく、右側や左側、上に表示することができ、パソコン初心者の方は意図しないでそうなっていると慌てることでしょう。
| その設定の変更は、「スタート」→「コントロールパネル」→「デスクトップの表示とテーマ」→「タスクバーと[スタート]メニュー」と順にクリックすると、左の画面のタスクバーと[スタート]メニューのプロパティが表示されます。 この画面の「タスクバー」タブの上段「タスクバーのデザイン」の「タスクバーを固定する」の左横のチェックが外れていればタスクバーは移動可能です。 「タスクバーを自動的に隠す」の左横のチェックが入っていると、普段はタスクバーが隠れています。 |
なお戻すのも同じで下側にクリックしたまま持っていくだけと簡単です。
またタスクバーが隠れていても、隠れている辺の近くにマウスカーソルが来れば表示されます。普通はタスクバーは下側にあり、下辺の近くにマウスカーソルが来れば画面の下段に表示されます。
1-23 最近使ったファイルを表示させない?
Windows画面の最下段のタスクバーの「スタート」をクリックし、右上の「最近使ったファイル」にマウスカーソルを当てると、最近使ったファイルのファイル名が表示されます。
Wordやエクセルなどの作業を中断して、再開するときは最近使ったファイルが表示されると便利であり、普通はそれで良いのですが、表示しないように設定することができます。
その設定の変更は、「スタート」→「コントロールパネル」→「デスクトップの表示とテーマ」→「タスクバーと[スタート]メニュー」と順にクリックすると、タスクバーと[スタート]メニューのプロパティが表示されます。
| このプロパティの[スタート]メニューのタブをクリックし、中段の「カスタマイズ」ボタンをクリック、[スタート]メニューのカスタマイズ画面で「詳細設定」タブをクリックすると左の画面が表示されます。 この最下段の最近開いたドキュメント一覧を表示するの左横のチェックを外せば、最近使ったファイルが表示されないようになります。 設定の変更を適用すると、「スタート」をクリックしても「最近使ったファイル」の項目そのものがなくなっています。 |
何人かで使用するパソコンは、個人毎のユーザーアカウントを使用した方が良いのですが、アカウントを分けないでプライベートに使うのであれば、あらかじめ最近使ったファイルのファイル名を表示しない設定にしても良いでしょう。
2 WindowsXPの普通の使い方
2-1 マイドキュメントを使っていますか?
ワードやエクセルで作成したファイルを保存しようとすると、まずマイドキュメントに保存しようとします。Webページの保存、デジカメ写真の保存なども、初期設定の保存先はマイドキュメントになっていることが多く、何もかもマイドキュメントではゴチャゴチャになって分からなくなってしまうおそれがあります。
これは便利か?不便か?人によっては意見が分かれるところです。
このマイドキュメントは、少し特殊なフォルダであり、標準の設定では、起動しているWindowsXPのあるドライブ(通常C:ドライブ)の「Documents
& Settings」の中に、個々のユーザーアカウント名のフォルダがあり、その中に「My
Documents」フォルダがあります。
マイドキュメントは、そもそも便利なために作られてますので、プライベート管理やファイルと設定の転送ウィザードの利用においてMy
Documentsは、役に立つことがあります。
パソコンを仕事でも使うし趣味でも使い、それぞれ多くの種類のファイルを保存する場合は、普通はフォルダを階層別(フォルダの中にフォルダを作る)に整理しますが、こうした場合はドライブ単位で分けて使うと便利です。
仕事と趣味と分けてユーザーアカウントを設定し、マイドキュメントのターゲットフォルダを別のドライブに設定すればすむことでしょうが、普通はそんな面倒くさいことはしてないでしょう。
種類が多くてゴチャゴチャになっていたり、ファイルサイズの大きい写真などでC:ドライブの空き容量が少なくなっていたりしては困るので、いずれにしても整理が肝心です。
2-2 アプリケーションのインストール先は?
アプリケーションは、一般的にはC:ドライブの「Program
Files」にインストールされます。
本来インストール先のフォルダは、ユーザーが指定すべきであり、アプリケーションのインストールプログラム(専用InstallerやマイクロソフトのInstallshieled)が規定のフォルダを指定して良いか聞いてくることがあります。
このアプリケーションで規定するフォルダは「Program
Files」内に新規フォルダを作成して、そのフォルダにインストールすることが多いため、そのまま言われるとおりにインストールすれば、「Program
Files」内にアプリケーションフォルダが並ぶことになります。
中にはC:ドライブの直下に、いきなりアプリケーションフォルダを作るものもあります。その中には並みのアプリケーションとは違う重要なプログラムもあり、そうならそれで良いのですが、解りにくくなるようでは整理が必要です。
かつてWindowsをインストールする通常C:ドライブは、あまり容量を大きくせず余分なものは入れないで、プログラムはD:ドライブに「Program
Files」フォルダをつくりインストールすることが、システムドライブのデフラグやスキャンディスクでのメンテナンスや、いざWindowsのトラブルで再インストールするときに便利ということがありました。
WindowsXPとなって、再インストールしなければならない事態にまずならないため、C:ドライブが大きな容量で多くのファイルが保存されていても、あまり心配しなくてもよいのです。
よってWindowsXPであれば、Windowsと同じドライブ内に主要なアプリケーションフォルダをおいて、別のドライブはオンラインソフトやデータ用として整理するという使い方が良いでしょう。
しかし一旦インストールしたら、レジストリに登録する普通のアプリケーションは勝手にそのフォルダを移動しては使えなくなり、もし後から動かしたくなるようであればインストールするときに考えましょう。
2-3 今使ったファイルを見失った?
つい今作成したファイルが見つからないと慌てます。
もちろん作業中のファイルを保存せずにアプリケーションを終了すると、助からないことが普通です。
ただし、ワードやエクセルのファイルなど、アプリケーションが勝手に一時的なファイルとして保存しており、直近の状態ではないとしても救われることがあり、まあ運が良いということもあります。
WindowsXPの標準設定では、「スタート」ボタンをクリックするとスタートメニューが表示され、この左側に、最近使用したアプリケーションが表示され、右側の「最近使ったファイル」にカーソルを当てると、使用したファイルのリストが表示されます。
重要なファイルは、先に名前をつけて、作業中でもこまめに保存することが普通です。
2-4 ファイルの保存場所を覚えていない?
何年も使い続けたパソコンのハードディスクでは、前に保存したはずなのに、保存先を忘れてしまって困ることもあるでしょう。
昔のファイルでは、最近使ったファイルでは見つからないため、データファイルは、そのアプリケーションが作成したフォルダを探すこと、それても見つからなければ、スタートメニューの「検索」を使用して探すことになります。
| アプリケーションの場合は、まずProgramFilesフォルダ内など普通はC:ドライブの中を探すことになります。 スタートメニューの「すべてのプログラム」に登録されているアプリケーションの場合は、右クリックし、プロパティを開けば、保存されている場所もわかります。 なおショートカットアイコンの場合は、「リンク先を探す」ボタンで保存されているフォルダが開きます。 同様にデスクトップにショートカットアイコンがある場合も、右クリックし、リンク先を探すことができます。どうしても見つからなければ、やはり検索で見つかるかどうかです。 |
 |
2-5 ファイルの拡張子が表示されない?
Windowsでは、ファイル名に拡張子が付いており、この拡張子によって実行プログラムを関連付けています。
例えば、ワードのファイルは「.doc」、エクセルのファイルは「.xls」、メモ帳のファイルは「.txt」、メディアプレイヤーのファイルは「.wmv」、リアルプレイヤーのファイルは「.RM」、ビデオキャプチャしたファイルは「.mpg」等、写真画像ファイルは「.jpg」等とファイル名の後に拡張子が付いています。
| ファイル名に拡張子が表示されていない場合は、設定の変更が必要です。 ファイルの拡張子を表示させるためには、マイコンピュータをクリックし、上段メニューバーの「ツール」から「フォルダ オプション」をクリックすると、左の画面が表示されます。 この「表示」タブをクリックし下段の詳細設定欄の「登録されている拡張子は表示しない」のチェックを外します。 |
2-6 ファイルがあっても使えない?
ファイルをWクリック、または右クリックし開けない場合は、そのファイルを実行するためのアプリケーションが見つからないときです。
Windowsではファイルと実行プログラムは関連付けされているから、ほとんどのファイルがWクリックし実行できるのですが、この説明は少し難しいので簡単に言えば、エクセルがインストールされていないパソコンでは、エクセルのファイルが使えないという当たり前のことです。
年賀状ソフトの住所録、特定のビデオプレーヤーやダウンロードソフトなど、別のパソコンで使えないとか、同じパソコンでもドライブをフォーマットしたりしてプログラムを消してしまえば、再度インストールしないと使えません。
しかしワープロファイルのように文書ファイルは、リッチテキストコンバータのような変換ソフトを使えば、例えばルポのファイルをワードのファイルに変換してワードで使うことができます。
2-7 見れないビデオファイルがある?
Windows標準のWindows Media Playerは、多くのビデオファイルが視聴できますが、それでも見れない動画ファイルがあり、普通はパソコンにMedia
PlayerのほかQuickTimePlayerとRealOne
Playerと3種類の再生ソフトをインストールしています。
それでも見れない場合は、動画ファイルの拡張子を確認して、再生プレーヤーをインターネットで探すことになりますが、古い専用プレーヤーが必要な動画ファイルは、あきらめるよりない場合があります。
これも専用プログラム用の特殊なファイルは、そのプログラムが無ければ使えないという当たり前のことであり、かつては古い専用プレーヤー用の動画ファイルも多かったと思いますが、最近はWindows
Media PlayerかRealOne
Player用のファイルが多くなっています。
Windows Media Playerについては、「アクセサリの使い方」を参照してください
2-8 他のPCにファイルは移動できる?
小さな文書ファイルは、フロッピーディスクに保存し他のパソコンに移す古典的な方法で良いのですが、サイズの大きい写真や映像ファイルは、他の容量の大きいリムーバブルメディアが必要です。
リムーバブルメディアとして一時期は、MOがフロッピー感覚で使われましたが、最近は手軽なUSBメモリーや速度の速いCD-RWが多く用いられています。
また家庭内では、LANで接続し、ファイルの共有により、直接ネットワーク経由でファイルを移動させることがコストがかからず速いため、私も最近はそうしています。
2-9 フロッピーディスクが読めない?
フロッピーディスクは、消耗品です。
何度か使っているうちに、また保存場所が悪くて磁気の影響で読めなくなることがありますので、フロッピーディスクだけに保存しておくことはやめましょう。
なおFDDドライブとメディアであるフロッピーディスクとの相性の問題で、稀に他のパソコンで読める場合もあり、確認してみましょう。
かつてノートンユーテリテイーにより、物理的に壊れたものでなければファイルを救い出せることもありましたが、フロッピーディスクのフォーマットもできなくなれば捨てるよりありません。
2-10 デジカメで撮影した写真の保存は?
エプソンのプリンタを使用していて、EpsonPhotQuickerで写真ファイルをパソコンに取り込んでいれば、普通は撮影日付別のフォルダに保存されます。
日付別のフォルダに整理することは便利ですが、最初のうちはともかく、写真ファイルの数が多くなればカテゴリー別に大別して分けると便利です。
日付別のフォルダは残し、カテゴリー別のフォルダ内に日付別のフォルダを入れるというように、階層化すると手間が少なくて済みます。
デジカメの使い方は、「デジタルカメラを使おう」を参照してください。
2-11 デジカメで撮影した写真の加工は?
写真用紙にプリントするだけであれば、プリンターの印刷ソフトで、明るさの調整、ノイズの除去、撮影日時の挿入など必要なことは調整可能で、指定した用紙サイズに印刷できるため、普通は写真ファイルの加工は不要です。
しかし、ノイズがひどい場合の補正や、色調補正、シャープネスの調整、変形カット、レタッチなど補正や修正・加工は専用ソフトが必要です。なおデジカメに付属しているソフトやWindows付属ソフトのペイントでも一部できることがあります。
ペイントの使い方は「アクセサリの使い方」を参照してください。
2-12 ファイアーウォールは必要?
ADSLなどブロードバンド回線を利用して常時インターネットに接続している環境では、外部からの不正アクセスを防ぐファイアーウォールは必須です。
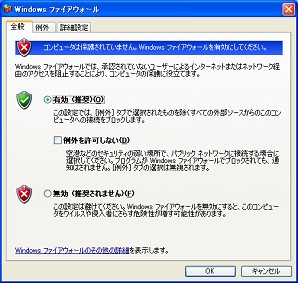 |
ファイアーウォールは、ルータを使うことが最善で、次にセキュリティーソフトの利用、もしこうした対策がされてなければ、Windowsファイアーウォールを有効にしておくことです。 左の画像では、Windowsファイアーウォールを有効にしていますが、もしセキュリティーソフトのファイアーウォールを利用しているのであれば、重複するので「無効」にチェックします。 Windowsファイアーウォールについて詳しくは、「WindowsXP SP2適用の問題」を参照してください。 |
2-13 ウィルスチェックは毎日必要?
ウィルスチェックの頻度は、どの程度パソコンを使うかによります。
毎日、長時間インターネットを利用し、受け取るメールも多いのであればともかく、ドライブ内の全ファイルのウィルスチェックは、普通は一週間に一度でも多い方でしょう。
そもそもウィルスは、Netsky、Bagle、Mydoomなどメール感染型のウィルスの感染がほぼ99%と圧倒的であり、知らない人からのメールの添付ファイルは安全を確認しなければ開いてはならないものです。
Windowsのセキュリティホールを悪用し、ネットワークに繋いだだけで感染する機能を持つウィルスも、Blaster、Sasser、Mytopと出現してニュースになりますが、これらのウィルスは、ウィルスチェック以前にWindowsUpdateによりWindowsの脆弱性を修正するプログラムを適用する必要があります。
つまりWindowsUpdateによる更新、ファイアーウォールの使用による不正アクセスの防止とセキュリティーに配慮されているのであれば、あとはメールチェックが重要ということです。
大容量のハードディスクを使用して、ウィルスチェックに長時間かかるという状況であれば入り口を塞ぐのが肝心です。
参考:IPA(独立行政法人 情報処理推進機構)のウィルス届出情報
http://www.ipa.go.jp/security/isg/virus.html
http://www.ipa.go.jp/security/fusei/ciadr.html
2-14 セキュリティーの設定は難解?
インターネットエクスプローラでは、「ツール」メニューの「インターネットオプション」の「セキュリティー」タブが設定を変更する入り口となります。
この「インターネット」ゾーンは、「中」以上で使用することが推奨されますが、「高」にすると、Webページの表示の問題だけでなく、ファイルのダウンロードができないなどあまりにも機能が制約されるため実用的ではなく、普通は標準設定のままで使用していることが多いでしょう。
心配であれば、「中」をベースに、「レベルのカスタマイズ」をクリックし、「ActiveXコントロールとプラグイン」と「スクリプト」関係の設定の「有効」設定を「ダイアログを表示する」か「無効」に変更して使うことになります。
しかし、すべて「無効」に変えてはWindowsUpdateが使えなかったり、正常にWebページが表示されないことがあるため項目ごとに判断する必要があることと、例外として解除したい場合は信頼済みサイトへの登録が必要になり面倒です。
WindowsXP SP2では、ActiveXコントロールの自動インストールをブロックする機能が搭載されており、「インターネットオプション」のセキュリティー設定は標準のままで良いでしょう。
SP2を適用していなければ、少し「レベルのカスタマイズ」をしたほうが好ましいのでしょうが、初心者には難しく、標準設定のままでもやむを得ないでしょう。
何もインターネットエクスプローラの設定だけがセキュリティー機能ではなく、最近の総合セキュリティーソフトは、ウィルス対策だけでなく個人情報の保護やスパイウェアの検出などもカバーしており、心配しすぎてもと思います。
2-15 プライバシーcookieの管理は必要?
「インターネットオプション」の「プライバシー」は、Cookieを制限するレベルの設定を変更することができます。規定では「中」となっており、普通はそのまま使っています。もし心配であれば、「中高」か「高」にして、それで不自由なら「中」に戻せば良いのです。
もともとCookieは、全て削除しても、自分が会員になっているサイトなど特別なサイトでなければ不自由しません。むしろWebサーフィンを続けていると、Cookieを始めインターネット一時ファイルが蓄積しトラブルとなる可能性があり、ときどき削除したほうが良いでしょう。
 |
「インターネットオプション」の「全般」タブの中段インターネット一時ファイルに、「ファイルの削除」があり、クリックすれば削除できます。 「Cookieの削除」も、残しておきたいCookie以外は削除したほうが良いでしょう。 中身を確認するには、「設定」をクリックし、「ファイルの表示」をクリックします。驚くほどたまってませんか。 ダイアルアップの時代には、インターネット一時ファイル、つまりキャッシュは大いに役に立ちましたが、ブロードバンド回線では、通信速度が速いのでキャッシュを削除しても支障がないでしょう。 |
2-16 IEの最初に表示されるページは?
Windowsをインストールし、インターネットエクスプローラの接続設定をし、最初にWebページを表示すると、MSNのページが表示されます。最近MSNのページも随分使い易くなってきており、そのままMSNが気に入れば使用しても良いのですが、YahooやGoogleなど頻繁に利用するページが別にあれば、変更すると使い勝手が良いでしょう。
私の場合は、何も表示させない、つまり「空白」としており、見ないページの表示に余分な時間を割くことは無駄と思っています。
2-17 Webページ閲覧のコツは?
「検索」を上手に使い、見たいWebページを探し、「お気に入り」登録することが普通です。
ある気に入ったページからリンク先を開くと別のサイトのページに移動し、そのページのリンク先をクリックし別のサイトのページに移動して閲覧していくことをWebサーフィンと呼びますが、少し前に見たページが良かったと思っても見失うことがあります。
普通はツールバーの「戻る」をクリックして直前のページに戻ります。しかし何度か前まで戻れないことがあり、その場合はツールバーの履歴を使って探すのが一般的です。
履歴で「今日表示したページ順」を見ても解らないことがあります。
もし戻りたい気になるページであれば、そのページからリンク先に移動するときに、右クリックして、「新しいウィンドウで開く」を選べば、気になるページが消えることはありません。なおかつ後日また閲覧したいのであれば、「お気に入り」に登録しましょう。
詳しくは、「インターネットの利用方法」を参照してください。
2-18 IEの履歴に表示したページがない?
少し前に見ていたページを探すときに、IEの戻るボタンでさかのぼれない場合は、IEのツールバーのお気に入りの右隣の履歴をクリックし、左側に表示される履歴欄の「表示」をクリック、「今日表示したページ順」に切り替えて探すことが普通です。
インターネット上のファイル名は英数字のため分かり難いこと、また重いページで完全に表示されていないときは、閲覧した履歴に残っていない場合がありますが、「今日表示したページ順」で見たいページの前後のページを探して、たどりつけることがあります。
2-19 検索が上手に使えない?
インターネットには価値のある多くの情報がありますが、検索を上手に使わないと知りたい情報が得られません。
例えば、「Windows」という語句だけでは、検索ヒット件数が多すぎて、もっと絞り込まないと情報を探すことが大変です。
そのため、「Windows 基礎」、「Windows インストール」、「Windows トラブル」、「Windows ペイント」など検索語句を2つ使うことが普通であり、さらに絞込みたければ3つ、4つと検索語句を追加して調べると良いでしょう。
2-20 ダウンロードファイルの解凍は?
ダウンロードしてきたファイルは圧縮ファイルであることが多く、解凍が必要です。
最近のほとんどのパソコンは、解凍ソフトがインストールされていて解凍できますが、もし解凍ソフトが入ってなければ、PCソフトコーナーの「便利なフリーソフト」というファイルで紹介してますのでダウンロードしてインストールしてください。
解凍そのものは難しくないのですが、解凍してできたファイルをきちんとフォルダに整理して、どこに入れたか分からなくなってしまわないように気をつけることが大切です。
はじめにダウンロードファイルの保存先を、例えばDドライブに「仮保存ファイル」として決めて、そこに保存するようにしておくと迷子にならないでしょう。
詳しくは、「インターネットの利用方法」を参照してください。
2-21 Webページが上手に印刷できない?
Webページは見易くするために、A4サイズより大きく作られていることが多く、印刷すると右側が欠けてしまうことがよくあります。
この場合、プリンタの仕様にもよりますが、縮小して印刷すれば用紙にうまく納まります。
縮小印刷の方法は、「ファイル」メニューから「印刷」をクリックし、使用するプリンタを選択し、「詳細設定」をクリックすると、印刷設定の画面が表示され、その「用紙設定」タブをクリックし、、「用紙サイズ」から、例えば「B4」と印刷用紙より大きいサイズを選択します。
次に「出力用紙」は「A4」にセットすれば、「B4」→「A4」に縮小印刷できます。
なお、用紙サイズが「B4」にセットできない場合、先に印刷したいファイルの画面のファイルメニューの「ページ設定」をクリックして、用紙サイズを「B4」に変えておく必要があります。
また少し用紙にはみ出す程度であれば、印刷するページの「余白」の調整で納まることがあります。「余白」の変更は、「ファイル」メニューから「ページ設定」をクリックし、右下の「余白」を左、右、上、下ともに「0」に設定すれば、用紙の限界まで広く印刷することができます。
普通は、左、右のみ「0」にして納まれば、枚数は多くても印刷できます。
2-22 知らぬまに会員制サイトを利用?
「ワンクリック」で入会したと決め付け、利用料金を請求する悪質サイトは、警察庁では詐欺の疑いが強いとして注意を喚起しています。
「もちろん利用料金を支払う必要は無いし、慌てることはありません。」と言っても、心配性の方のために少し説明すると、インターネットでWebサイトにアクセスすると、利用しているプロバイダやIPアドレス、OSの種類、プラウザの種類などのインターネットを支える仕組みとして必要な情報は流れます。
例外として、プロクシサーバーを使用して、発信元のIPアドレスを直接わからなくすることもできますが、普通はプロクシサーバーは使ってなく、住所があるから郵便が届くように、グローバルIPアドレスがあるためインターネットで必要なパケット(データの小包のようなもの)の送受信ができるのです。
つまり、どのWebサイトでも、いつでも、アクセスしてきたユーザーのIPアドレスは解り、解らないと返信できない、つまりユーザー側ではアクセスしても普通のページを見ることすらできないのです。このことを悪用し、利用しているプロバイダやIPアドレスを表示させ、あたかも申し込みが成立したかのように騙しているのです。
ワンクリックだけでは、個人情報は流れませんが、この後、驚いてメールを送れば、メールやハンドルネーム、時には実名がわかり、住所や電話番号を入力すれば請求や督促ができ、ましてやクレジットカード番号がわかれば危険です。
結論は、「何もしない」ことです。Webサイトであればプラウザを閉じておしまい。一方的なメールであれば、ただちに削除して、後は何もしないことです。
もし既にトラブルに巻き込まれているのであれば、次の警察庁のサイトを参考にしてください。 http://www.cyberpolice.go.jp/case/pc/index.html
2-23 通販での代金支払いはどうする?
通信販売では、支払方法をどうしようか?と迷われるかもしれませんが、指定口座に振り込むことが一般的です。
しかし商品の在庫が少ないとか、早く届いて欲しいときは代引き配送とすると良いでしょう。
代引きでは、代引き手数料が余分に掛かりますが、通販ショップ側では購入代金を受け取っていないため、在庫があればすぐに発送することから、申し込みのときは在庫があったのに、振込みが遅れて品切れとなり待たなければならないというリスクが少ないのです。
また、その店を常に使うなど通信販売を多く利用するのであれば、イーバンク銀行株式会社などネットバンクに口座を設けると便利であり、振込手数料が安くなります。
